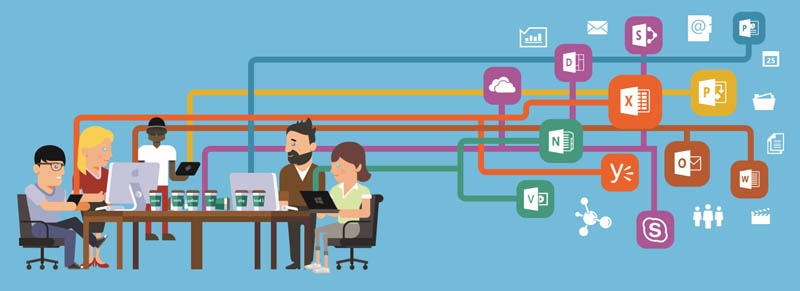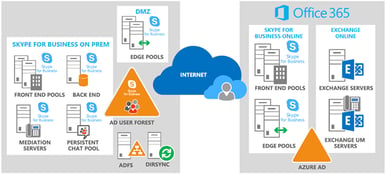In Part 1 of this series, we covered the basics of the Collaboration choices available in Office 365. Before you say it, I know I didn’t include SharePoint Online in Part 1, and I won’t cover it in Part 2 either. Although Microsoft lists it as a collaboration tool, I don’t really agree. I see SharePoint Online as a method or landscape to store data that has rich features for document management, such as versioning, views, check in/out, etc. For me, collaboration requires more than document management. I know many of you reading this will disagree with me, and that is okay. If it works for you, then use it!
In Part 2, I think it is important to review Pros and Cons of each collaboration tool, along with some lessons learned from deployment experience.
Distribution Lists/Groups (DL’s as they are commonly called)
Pros
- This is a well-established technology that users have accepted and use daily.
- Distribution Lists use Outlook, OWA (or to be politically correct, “Outlook on the Web”), or Mobile clients like ActiveSync and Outlook Mobile, and they just work.
- They provide the straightforward way to group people from both inside and outside the organization into one email address.
Cons
- When members receive emails sent to a DL, each email is stored separately, and this is inefficient for the server and doesn’t allow for a rich collaboration story.
- New members to the DL have no way to see the email history that came before their attendance.
- DL’s have no document management structure. Each user is responsible for keeping attachments sorted as they see fit.
- As we defined Collaboration Tools in Part 1 of this series, we can quickly see that DL’s do not really fulfill most of the requirements.
- DL membership can be difficult for users to manage, especially if your Exchange Organization is in a Hybrid configuration with Office 365 and the DL’s are managed On-Premises while the user mailboxes are managed in Exchange Online.
Office 365 Groups
Pros
- As a modern interpretation of DL’s, it also uses Outlook to interact with Groups, but also provides basic access to Files and a OneNote notebook (stored in SharePoint Online).
- Office 365 Groups still uses the email metaphor, but instead of delivery to everyone’s inbox, it delivers to a group mailbox.
- ...Unless the Group member is outside of the organization, in which case, the email is delivered more like a DL.
- Internal Group members can also subscribe to the Group to receive emails in their Inbox as well as the Group mailbox.
- Like DL’s, Groups also gather multiple people into one email address, which can include both internal and external members.
- Provides a Group Calendar, like a shared mailbox without the permissioning headaches.
- Uses Azure AD Groups so can be used to for email as well as a security principal.
- One of the real powers is the ability to enabled 3rd party connectors by Microsoft and many 3rd party solutions (e.g. – Planner, Twitter, Salesforce, RSS, JIRA, etc…).
- Users can find Groups they want to join with an Office 365 Groups directory.
- Lastly, if Group owners accidentally delete the Group, it can now be restored, including the Inbox, Calendar, Files and Notebooks.
Cons
- Office 365 Groups support OneDrive for file syncing, but none of the advanced features found in SharePoint such as versioning, views, metadata, and workflow.
- Limited Group support in Outlook for Mac.
- Very little admin control. Admins can only:
- Recommend naming standards
- Control if people outside the organization can send to groups
- Control Send-As, Send-on-Behalf-of permissions
- Send digest copies of group conversations and event to group members
- Add/Delete Groups
Office 365 Teams
Pros
- Teams are built upon the basic Office Groups infrastructure. In other words, when you create a Team, you also create a Group, with all of its benefits.
- Teams use threaded conversations like Skype for Business, and the conversations are persistent.
- Teams have both a web-based and a dedicated application that is available for Windows, MacOS, iOS, and Android.
- Allows for Channels (sub-categories) within the Team.
- Uses the Tab metaphor to enhance services like Planner, Files, Notes, Powerpoint, PowerBI, Wiki, etc…
- Teams also use “Bots” to enable a more user-friendly self-service solution which automates support and provide automated features in a Team.
Cons
- Teams have a limit of 600 members and none of them can be external.
- The current Skype features like Meetings and Instant Messaging uses Skype consumer today, not Skype for Business, so federation support with external users is not supported.
- Limited basic administration like Office Groups, only more limited.
- Threaded conversations can become long over time, and there is currently no URL support for permalinks that would allow members to jump to a specific part of the conversation.
- Restoration of the entire Team is not possible today, and only the underlying Office 365 Group can be restored.
- There is currently no Team directory, so finding existing Teams is difficult (however, I have been told that this feature is on the short list of future features).
- Lastly, there is some confusion between Teams and Groups when reviewing Files and Notes. Groups placed all Files and Notes in the root of the Group storage, while Teams use the Channels feature for this storage. Teams files and Notes show as subfolders in Groups.
Office 365 Yammer
Pros
- Yammer is a social network for the enterprise. This allows users the ability to learn it quickly since they are most likely use to other tools like Facebook.
- It also scales to encompass the entire enterprise.
- Users can create posts for the enterprise, or to very small groups of users.
- Tagging can be done on topics to allow others to search for topics.
- Polls can be created to generate feedback to the organizer of the Yammer Group.
- Users can report or flag inappropriate behavior.
Cons
- Yammer, as a company-wide feed can become very active and therefore be difficult for users to keep up with conversations.
- Yammer security is loosely controlled by Azure AD. Yammer Groups are standalone and not integrated into Azure or Office 365 Groups.
- Not all organizations want Social Media internally due to it’s inherent “chatty” social nature.
Meeting our Requirements?
So, you might be saying to your screen right about now, “Yeah, that is all well and good, but which should I choose?” Let’s loop the Pros and Cons back to our original requirements and core functionality. Whichever tool you choose, you should carefully consider the requirements for your organization both now and in the future.
Notes from the Field?
Lastly, let me share with you some deployment lessons learned from experience, so hopefully you won’t have to repeat the mistakes of others.
“It takes a wise man to learn from his mistakes, but an even wiser man to learn from others.”– Zen proverb
- Migrating existing DL’s that are managed on-premises is difficult at best and probably not worth the effort. Creating new Groups/Teams provides a slower start with a clean slate. If some users want to move DL’s to Groups/Teams, it can be done on a one-off basis.
- Training for users is critical to the success of Groups/Teams. These tools are powerful and need user education.
- Group/Team creation is user driven. Finding existing Groups/Teams is difficult, so a naming convention is strongly recommended (e.g. - GRP-<name> or TM-<name>).
- Groups can be both Static (user-driven) or Dynamic (query-driven) membership. Decide which you prefer in advance for key groups (e.g. – departments).
- If Groups/Teams are deleted, you have 30 days to “undelete” the group, which will bring back the group and it’s files, etc… After 30 days, all data is gone.
- Group/Team sprawl is a real risk. Define a clearly documented lifecycle of Group/Team before creation.
- Groups are “Public” by default (all internal users can access Public Group data).
- Similar Groups/Teams cannot be merged later (at least not yet 😉).
- Does the data need to be shared externally? (Answering this will guide you into which technology you use)
- Is it important to use Outlook plus links to web pages (for Files and Notes) or can you use a dedicated app (e.g. – Teams)?
- You cannot add Outlook email/calendar or Teams Chat to a Yammer Feed.
- You can add a Teams Chat to an Outlook Group after it’s created (but remember that files and notes will not show in Teams if created in Groups, at least for now).
- You get Outlook “Group” email/calendar with a Team, whether you knew it or not.
- You cannot add Yammer to an Outlook Group or Team Chat (as part of the same Group).
- Teams currently uses Skype consumer version so lacks the controls of Skype for Business (this is likely to change in the future).