How to reconfigure Outlook on MAC to use Modern Authentication
In earlier post on this blog we discussed Microsoft turning off basic authentication and what you...
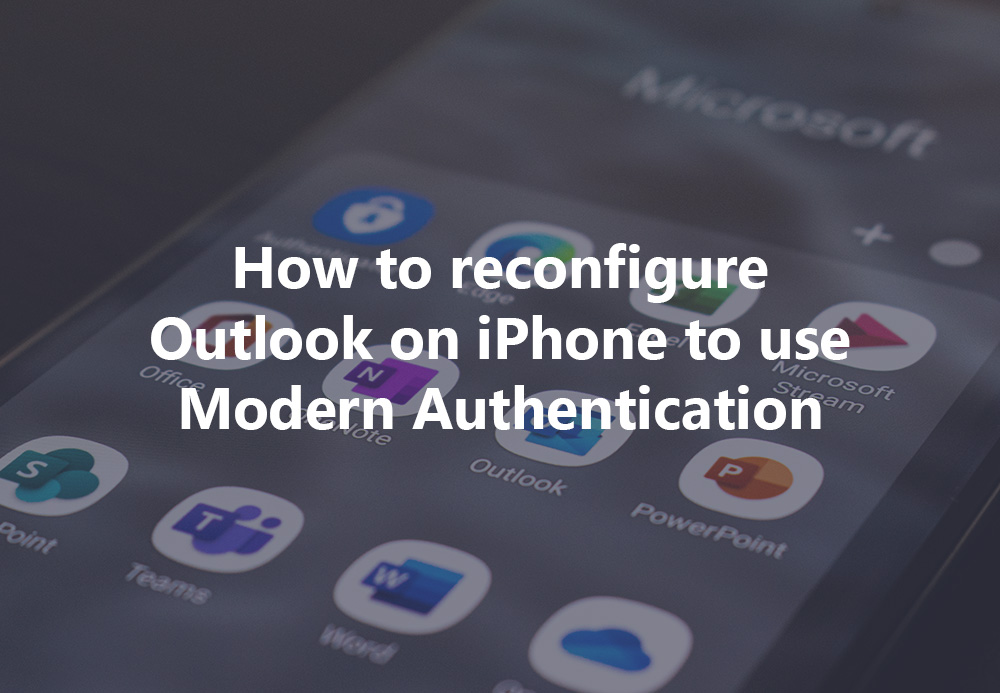
iOS – Changing from basic auth to modern auth connectivity on your Apple device. (To learn more about changing on Android, click here)
If you are working in IT you likely know what Microsoft is working on in Office 365 and their plans for the near future. If you are not working in IT, but you are a regular user of Office 365 things can surprise you, especially when things stop working unexpectedly. This article is targeted towards regular users of Office 365, but that are not working in IT.
On October 1, 2022, Microsoft will start making changes to the way client software authenticates to Exchange Online. In short, Microsoft will stop supporting an ancient protocol called basic authentication and will replace it with a new mechanism called ‘Modern Authentication’. Why does Microsoft do this? The old protocol is used by hackers to steal your credentials and to be honest, that is not that difficult. With modern authentication, this is becoming much more difficult, and it gives you the option to use additional security features like Multi-Factor Authentication, a mechanism where Microsoft is texting you a code you must enter after you have entered your username and password. This is an optional feature though, and not something that is enforced on the short term.
Note. Apple started supporting modern authentication in iOS 11 (released in September 2017), so chances are you are already good and won’t notice anything but there are situations where even iOS16 clients are still not using modern authentication. Please be aware of this.
For Apple devices there are two types of mail clients:
We know that on 1 October Microsoft will start switching off basic authentication on Tenants and this means that devices that have accounts setup using this legacy protocol and that use Exchange Active Sync (EAS) will stop receiving email.
The reason behind this change is to provide more secure authentication methods to end users that use personal email or work email on their mobile devices. Users that have not used Modern Authentication will be prompted on the first login attempt to setup multi-factor.
Multi-factor will require an additional application on your device (this is not required if you already have the application installed).
When you are facing difficulties accessing your mailbox somewhere in the month of October it can be because of the changes as mentioned earlier in this article. To work around this, you must remove your account from the mail client and add it again. This will create a new account on your iPhone, and it will automatically start using modern authentication. If you want to move to Outlook for iOS, you must remove your account from the native mail client and add Outlook for iOS from the Apple App store. Both will be discussed next.
Remove and Add your account from the mail client.
To remove your account from the native mail client, go to settings on your iPhone and scroll down to the Mail option. Tap this to open the settings for mail:
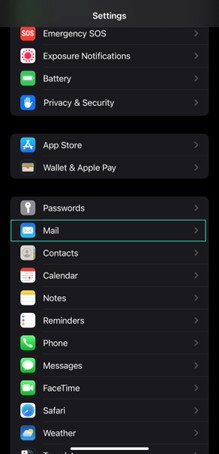
On the next window/page, you will be presented with several options, we are interested in the Accounts option as highlighted in the Figure below. Tap on Accounts to go to the next window:
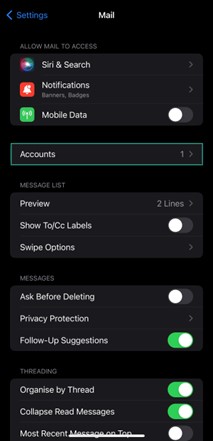
On the next window, you will see all your accounts as shown in the figure below:
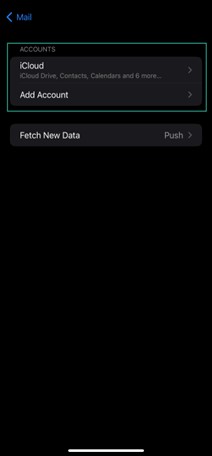
Tap on the account you want to remove, it will bring up a new window and if you scroll down to the bottom, you should have the option to remove the account. Click on this button and follow the prompts.
To add your account again to the native mail client, tap the mail client option, tap on accounts and tap new account. You are presented a list of mail environments as shown in the following screenshot:
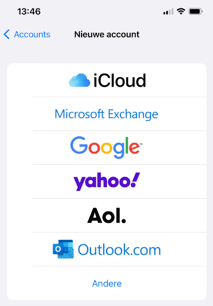
Select Microsoft Exchange, enter your username and password and wait for the email messages coming to your iPhone. You’re good to go now.
Move to Outlook for iOS
A better option is to move from the native mail client to Outlook for iOS. Once you have removed your account from the native mail client, open the Apple App store and search for the Outlook client.
The Microsoft Outlook App (2) will show in the list and you will have a button to Install/Get the App.
Click GET (the screenshot shows Open as it is already installed) and if you have your device setup to enter credentials for the iOS App Store, please enter them. Take note the application is Free to install.
On your iPhone, tap on the Microsoft Outlook Icon. The first launch will show you adding an account as shown in the figure below:
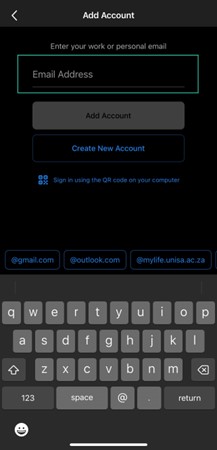
Tap on “Add Account” when you have entered the email address and follow the prompts to have the account setup.
When you are finished, the Microsoft Outlook App will start downloading your email.
With email being one of the most mission-critical tools for organizations today, how do you ensure vital business communication stays up and running? How do you demonstrate to senior management that additional resources are needed to meet growing demand or that service levels are being met?
Developed by Exchange architects with direct product input from Exchange MVPs, ENow's Mailscape makes your job easier by putting everything you need into a single, concise OneLook dashboard, instead of forcing you to use fragmented and complicated tools for monitoring and reporting. Easy to deploy and intuitive to use, get started with Mailscape in minutes rather than days.
ACCESS YOUR FREE 14-DAY TRIAL and combine all key elements for your Exchange monitoring and reporting to keep your messaging infrastructure up and running like a pro!
PRODUCT HIGHLIGHTS

In earlier post on this blog we discussed Microsoft turning off basic authentication and what you...
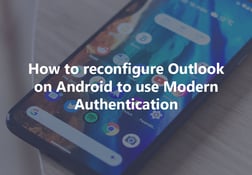
Android OS – Changing from basic auth to modern auth connectivity on your Android mobile device....