Modern Attachments with OneDrive for Business
In the past and even today, we are used to “share” documents and files by sending copies as email...

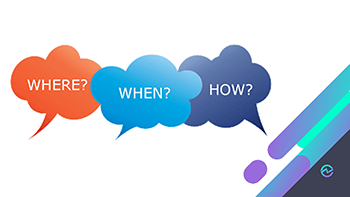
If I had a dollar for each time, across an open plan client office area, I have heard "where did you put it?" There can be an ongoing challenge at many organizations, and for many end-users, of what goes where. There have been countless blogs, podcasts, and presentations to help clarify the framework. But what I think is not delved into as much is the additional detail of the 'How'.
I work with organizations at many stages of their Microsoft 365 journey. It may be the initial move into the platform which is then accompanied by enabling apps and services through an Exchange migration. It is for a Microsoft Teams implementation. Or the variety of in-between. The MFA or Intune work, the transformation programs or just the quest for deeper value from finding opportunities to innovate and improving staff skills.
What I see often - people who are working in the platform while existing in a haze of ambiguity.
The general instruction of OneDrive, Microsoft Teams and SharePoint is not clear cut and people need support.
This is not another take on what goes where, but let's dive beyond that into the challenges of this dialogue or structure, the need for how, and what staff need to thrive.
What is common with OneDrive is to be pitched as 'personal cloud storage'. Many view this as the place to replace My Documents, desktop, or a File Share location. It seems straight forward to some, but to others - when does a document shift from OneDrive to elsewhere? And is personal storage for personal stuff? Can I put my massive file of holiday photos or my movies and music in this personal place?
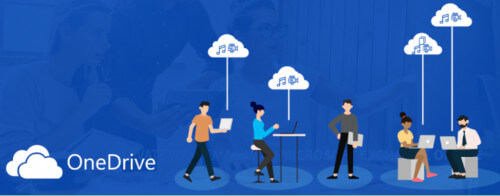
Once you clarify and have the 'what' clear, then the tough work can be in the 'how'.
Sure, upload and download… got it.
Then extending people beyond that… whoa! Many struggle.
OneDrive is a great cloud library. Many organizations I see set up OneDrive for staff through File Explorer. And I see so many people who only work this way and have never accessed OneDrive through a web browser. This works well to a point. They can access work, attach to email, drag files around. The deeper challenges I found are in sharing and collaboration.
Ask yourself - when you receive a notification that someone has shared a document with you from their OneDrive, how do you access it?
It is common for people to keep the email notification in their inbox as the gateway to access that document ongoing. When they need to do the work, the find the email and click the link it contains. One of the biggest easy-wins in a training session is showing people the 'shared with me' area in the browser to see all the documents shared with them for ongoing access, and the ability to delete all the emails for access. Show them the 'shared by me' area to manage access to their own documents and minds usually blown all around.
Here is a quick demo video:
One of the other ways of working I find a lot of staff haven't developed is moving from attaching a document to email, creating a duplicate, to cloud attachments. While I do see a valuable place for duplicates at times, majority of the time people attach it can be lack of skills/ knowledge or uncertainty around the purpose of a cloud attachment. Providing your reviewer or colleague access to the source document to collaborate saves time and is much more productive than working with duplicates. This key feature is a major 'how' for staff to use the OneDrive space effectively.
So, tell staff that OneDrive is for 'personal work storage' is the first step. Provide the ongoing guidance to use the space to share work and manage access enables a deeper experience.
Microsoft Teams is a fantastic tool and such a great hub for true collaboration with all the apps and features to use across your working day. Staff learn very quickly to chat and gradually spread knowledge as required into meetings, posts and where relevant the key apps for teamwork.
It is often recommended to be storage for documents relating to the team - a project, a department, or groups across an organization.
Again, while it can seem clear to many to store 'team' files here, the confusion lies often between SharePoint and Teams. Many organizations that implement Teams may have previously created SharePoint sites. A common practice may have been to move file shares a while back to SharePoint sites across departments in an organization structure. Then when the same department is provided a team, here can begin the confusion. What goes on SharePoint vs the channel folders? It is important to have strong governance and guidance here.
Beyond the direction of what goes where for teamwork, then follows the ability. Staff pickup chat, they join meetings, and in a channel library they can work out how to upload and review.
The challenges I see are with the more complex skills required for more effective working.
Uploading a document seems simple. But what is the difference if you upload into a folder in the files tab, vs use the paperclip in a post to upload a document?
Another demo video here:
I generally recommend that you store the document in the folder structure in that file library first, then create a post to link to the document. If you start with a post and use the paperclip, you can upload through this post which then stores the document at the top level of the folder structure in the channel library. This can create a long list of disorganized files and be messy. So, a simple change of behavior here can avoid mess and confusion with files.
Storing files in a channel folder enables greater collaboration. All Team members have equal access and can work on files from anywhere which provides such powerful access and collaboration. I do find though there is still lack of knowledge or confidence in this way of working. If you open a file in the Teams app, or select to open in the full client, many people are unsure if it is the same version or if the changes, they make will save back to the core document. I often open the same document in Teams, the browser and full client to show my own cursor and initials appearing in each simultaneously to really drive it home and help people get it. Live editing still seems new to some and isn't something users do on autopilot quite yet.
Autosave is another area that causes confusion. If autosave appears to be enabled, many can work it out and get comfortable to the ease of opening a document, completing work, and closing with the ease of it always saving as you go. However, if a document is open and someone notices autosave isn't active, this is where staff can get stumped. The why of a document not having autosave, how to alter that setting and changing this is beyond many user’s knowledge. If autosave for some reason it not enabled for a document, many people would 'save as' a new copy elsewhere, not solving the problem to keep a document as a source of truth.
So, as you can see the 'how' of Teams can have a few areas that may seem small, but if they halt collaboration then suddenly the added value to productivity is lost.
I find a lot of users can fear SharePoint. Historically, 5+ years ago, it was more challenging and many still have the perspective that SharePoint is difficult or simply just a document library. It may be that an organization is using SharePoint as the platform for their intranet, or even as I mentioned earlier - the online place where file shares were moved to department sites. Finally, there is that old beast of SharePoint.
The general messaging around SharePoint will range across its functionality, and be for publication and communication sites, or libraries to store work.
Some of us are more comfortable with the storage of documents and features such as check in/ check out. Others who are more savvy play move beyond the storage and create savvier layout with web parts and modern content.
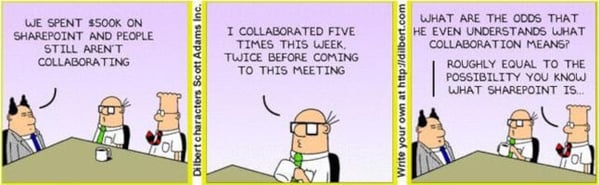
I personally think some of the greatest confusion with this platform is when it feels like the department has multiple spaces for storage and work following a Microsoft Teams implementation.
Let's say a Finance department has a SharePoint site with a file library and then following a Microsoft Teams implementation has a Finance team. What goes where? What is the direction for the SharePoint library that existed already and then another SharePoint library through Teams?
SharePoint is more than a publication site and needs to be dived into to see the value across pages, web parts, or surfacing and creating dynamic content and automation as you don't get this deep value unless you help people really understand how to use each space. Imagine if a project team built a status report as a page online instead of a pdf to email. Or the ways Lists can work with embedded automation for workflows and data capture.
So, the first step may seem like the 'where' question between OneDrive, Microsoft Teams and SharePoint, the how is as crucial as the others, but also there is so much more innovation opportunity, and many don't even scratch the surface.
Finally, across all 3 areas I have explored there is knowledge required to understand the concept of file sync and Files on Demand. Again, I find many people have OneDrive accessible in File Explorer, but not as many are setup to, or understand how to, sync libraries from SharePoint or Microsoft Teams for offline access across all the workspaces. This ability to navigate files from File Explorer at any time instead of clicking through the sites or tabs is so valuable and a shame if not widely utilized. Users need to grasp the concept of sync, the icons showing if a document is cached for 30 days or permanently download, or only accessible if they are online.
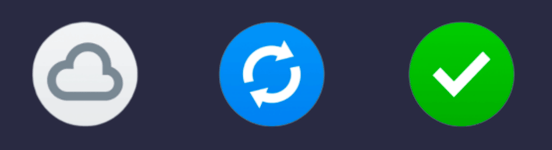
As you can see these areas of the Microsoft platform are complex. While the applications and features offer so much opportunity to innovate and enhance ways of working, it’s not easy.
When it comes to OneDrive, Microsoft Teams and SharePoint, consider what has been the experience for your end-user?
Has the guidance and framework been clear?
Is there ongoing support to drive the understanding and behavior?
With the platform, applications, and features, review the how and why, understand how it comes together and the skills required, and then outline the where for long-lasting success.
The focus needs to be on a long-term ongoing journey, a detailed transformation, with the knowledge and skills developed to change work and behavior. The journey is complex and will always have challenges but put in the effort and boy it will be worth it.
The ENow Office 365 Monitoring and Reporting tool uncovers cracks in your Microsoft Office 365 environment and enables you to identify any deficiencies, issues, and root cause of outages quickly and holistically. With an extensive list of built-in reports, ENow also gives you the ability to customize, create new, or save your own PowerShell scripts directly within our console using a wizard.
Advanced monitoring using synthetic transaction probes and reporting of all key components of your entire Office 365 environment, including:
Access your FREE 14-day trial to proactively monitor all critical aspects of your Office 365 environment.

My passions are Microsoft Office 365, organization change strategy and user experience. It’s been my core focus for 8+ years helping organizations plan for, implement, and adopt the technology. I have spent over 14 years combining my Psychology degree, Prince2/ITIL accreditation and Agile experience to drive project success. I focus on the Change Management Strategy across an Office 365 implementation and ongoing roadmap, establishing readiness and redesigned ways of working. At the center of all my work is the impact and experience of people, along with the bigger picture and value of Office 365 for an organization. My consulting roles have a major engagement element, whether leading the technical delivery, or consulting solely on change strategy and user experience, managing delivery and also leading key conversations and being a leader in those challenging times.
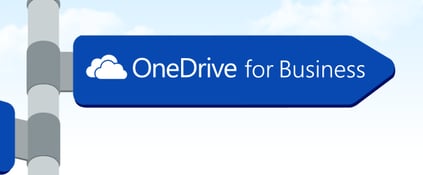

In the past and even today, we are used to “share” documents and files by sending copies as email...


Protecting corporate data is one of the most important tasks of our time. Microsoft 365 helps you...