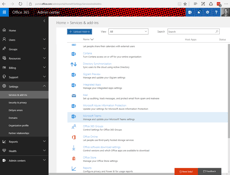How to Improve Microsoft Teams Call Quality
In early November, I sat down with Tom Arbuthnot and Jay Gundotra for an in-depth discussion around...


With the COVID-19 situation impacting the world in 2020, many, if not all, learning institutes are turning to remote learning and some schools and education institutes are leveraging tools such as Microsoft Teams.
Students, teachers and parents are having to quickly learn about Microsoft Teams and the features available to them, while also preparing lessons, turning in assignments and in the case of some parents, working from home. I am one of those parents working from home.
Being in IT, I am accustomed to using Microsoft Teams for remote meetings and collaboration. One would assume, using Teams for school would be a breeze for me to pick up and pass on my knowledge to my children. Having said that, I noticed there are some differences in Teams for business and Teams for education. This blog aims to point out some of those differences and guide learners, educators, and parents when it comes to some of the basic features available to them within Microsoft Teams.
Disclaimer
It must be said that I am in no way, a Teams for Education expert and there are some incredibly smart teachers out there with way more Teams knowledge and expertise than me. There are also some great online resources for Teachers, Students and parents alike and I will link to those resources at the end of the article.
In addition to those using Teams in remote learning scenarios, there are the IT admins that need to support and configure Teams. I’ll point out some of the things Admins might consider doing for their remote learning institutions.
So, to start off, what is Microsoft Teams?
According to a quote from the Teams for Education documentation:
“Microsoft Teams is a digital hub that brings conversations, content, assignments, and apps together in one place, letting educators create vibrant learning environments. Build collaborative classrooms, connect in professional learning communities, and connect with colleagues – all from a single experience.
Within Teams, educators can quickly converse with students, share files and websites, create a OneNote Class Notebook, and distribute and grade assignments. Built-in OneNote Class Notebooks and end-to-end assignment management allow educators to organize interactive lessons and provide effective and timely feedback. Educational institute administrators and staff can stay up-to-date and collaborate using Staff Teams for announcements and topical conversations. Educators can share instructional material using Professional Learning Communities."
What the above quote and FIG are essentially saying is that Teams can be used by everyone in a learning institute to communicate, collaborate, research and connect visually with one another. This includes teaching staff, learners or students and other office admin roles fulfilled in an education institution.
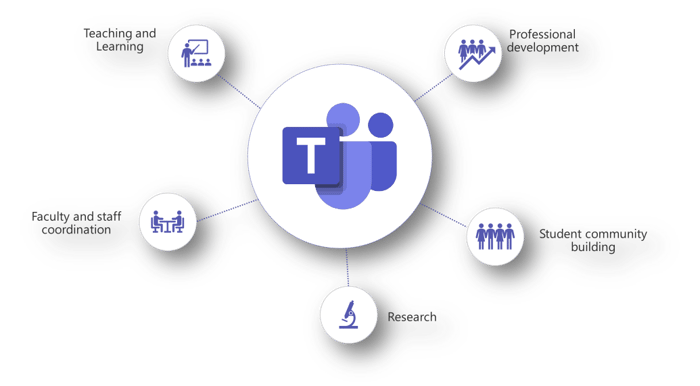 Figure 1: Microsoft Teams as the digital hub
Figure 1: Microsoft Teams as the digital hub
What does that mean technically?
Teams is part of Office 365 or Microsoft 365 and is a cloud only service, this means the client installs on one’s desktop, mobile phone or web-client connects and makes use of the service hosted in the cloud. The solution doesn’t require server infrastructure in an on-premises datacenter, clients simply require an internet connection.
Teams has the following features:
Conversations - 1:1 instant messages and group chatsThe image below, Figure 2: Teams desktop client, shows a screen capture of the desktop Teams application highlighting where the respective features reside.
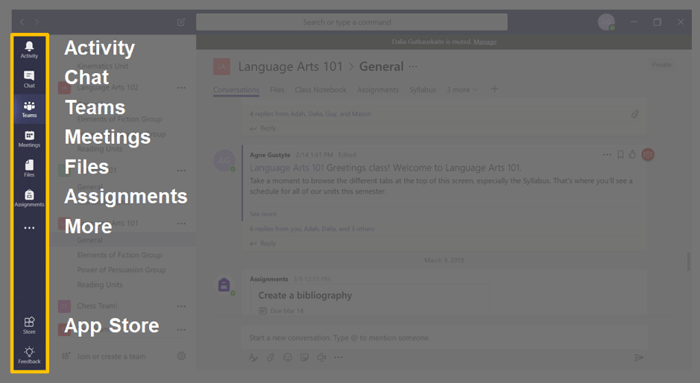 Figure 2: Teams desktop client
Figure 2: Teams desktop client
Teams integrates, either natively or via apps to various services which provide the rich versatility and extensibility. Figure 3: Teams Hub, everything connected below illustrates how Teams is centered for interacting with just some of the education and productivity applications.
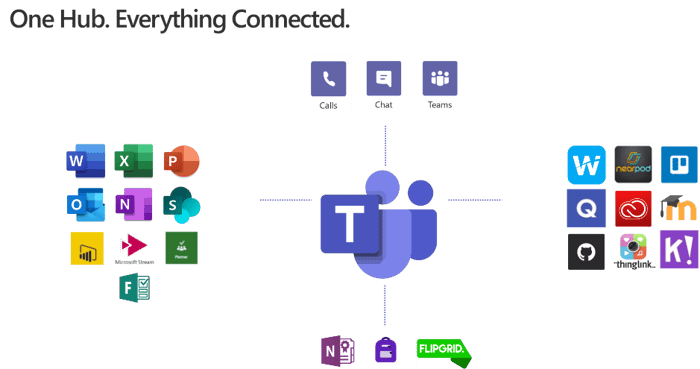 Figure 3: Teams Hub, everything connected
Figure 3: Teams Hub, everything connected
In a business instance, a team in Microsoft Teams consists of Owners, Members and Guests, where owners can control which members get added to or removed from the team, configure settings for the team and handle administrative tasks in the team.
Members participate by talking with other team members, uploading and changing files and interacting with each other using features and apps that the owners have made available to the team.
Guests are invited people from external organizations that behave like members but with less capabilities than members or owners.
In education scenarios, the roles are similar, but they are referred to as Students, Faculty and community.
Teachers are usually team owners and they can add students as team members.
There are however different Team types in Teams for Education, and depending on the Team type created, staff and students are assigned different roles.
In both business and education there are also IT administrators who deploy and configure Microsoft Teams policies and develop integration capabilities.
In the enterprise version of Microsoft Teams one can create the following types of teams:
Private – Owners decide who the members are, and future members need to be invited to join by an owner
Public – Anyone in the organization can join the team and the team is discoverable to non-members so that they can join them.
Org-wide – An organization-wide team can only be created by an administrator and members are automatically added as they join the company and get assigned an appropriate license.
Creating a new team in business Teams is what is shown in Figure 4: Create a new Team below and as a user who is able to create a team, only as the Private and Public options.
IT Admin tip: You can restrict who can create teams by creating a security group and run a PowerShell command to restrict Microsoft 365 group creation to members of the security group only. This will carry over to restrict users from creating Teams.
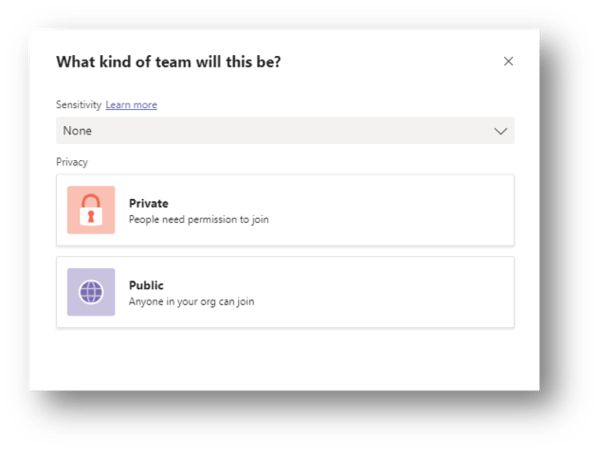 Figure 4: Create a New Team
Figure 4: Create a New Team
In education however, there are several types of teams and they are based on pre-configured templates. As you can see in Figure 5: Select a Team type below from an education persona perspective, one can create any of these four types of teams. These four types are essentially templates that build out the features and capabilities to support the type of team.
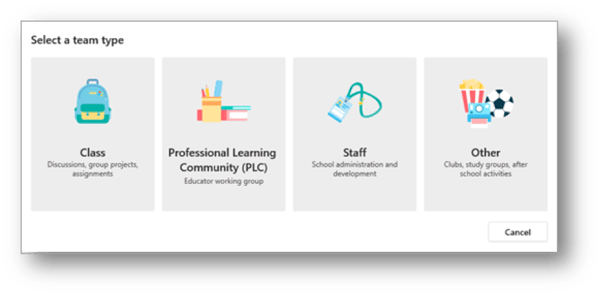 Figure 5: Select a team type
Figure 5: Select a team type
A Class team – for teachers and students, where teachers are owners and students are members.
Professional Learning Community (PLC) – Teachers or educators in a professional community collaborating and communicating. Teachers all have equal read-write permissions, there are no students.
Staff – similar to PLC but staff leaders are owners and other staff are members. Staff members only have write permission in certain areas.
Other – Any combination of students and staff can create a traditional team with Owners and Members. Students can only create these types of teams. These teams can be private or public in the same way that teams can be created in business.
IT Admin Tip: Students are defined by the Microsoft 365 license assigned to them. Microsoft 365 A1/3/5 For students and Microsoft 365/A1/3/5 For Faculty are the respective names of the licenses.
I’ve never been to Thailand, but I have heard from many people that have visited the country, that a common saying in the country is “Same-same, but different”. To me, that expression means that on the face of it, two things may appear to be the same, but once you look deeper you will see that they are different.
So far, most of the Teams functionality and features I’ve described above are the same for business and education with some specific nomenclate. So, what is the difference? You may ask.
Well from what I can see, the main difference is in some of the application integrations. One of the main differences is the OneNote integration. Now OneNote is a great Microsoft product which I have been using for about 10 years of my IT career for taking notes, jotting up lists, and just capturing screenshots or blog ideas. It was only in the last 6 months that I heard about the class notebook.
The Class Notebook is an app (within OneNote) that will create a class notebook, which includes three types of sub-notebooks:
Student Notebooks — private notebooks that are shared between each teacher and their individual students. Teachers can access these notebooks at any time, but students cannot see other students’ notebooks.
Content Library — a notebook for teachers to share course materials with students. Teachers can add and edit its materials, but for students, the notebook is read-only.
Collaboration Space — a notebook for all students and the teacher in the class to share, organize, and collaborate.
There are several class specific features included in a Class Notebook, such as: Distribute new pages, sections, or section groups to students. Distribute a single chunk of text, an image, or an ink selection to all students in a class notebook. Set individualized learning through distribution of new materials to specified students or student groups. Review assignments. Integrate assignments and grades from the Class Notebook to your LMS or related system.
Class Notebook comes with each Class Team.
IT Admin Tip: OneNote has a public RESTful interface for programmatic access to OneNote content. You can use the OneNote API to do things like create, view, and manage pages in personal, site, and group notebooks. The Class Notebook add-in makes API calls to manage the above features. It also stores information either in a person’s OneDrive for Business account or in Microsoft Teams. See “Working with class notebooks” API documentation
Assignments allows educators to create and distribute assignments. Students can complete and turn in their assignments without leaving the app. Educators can use the Grades tab to provide feedback on assignments and track student progress. Students can see their progress, too. You even get to use rubrics. Look at me, sounding all fancy and using teaching terms. I don’t even know what a “rubric” is, but I guess it’s a set of patterns or criteria for grading something!? Anyway, you get to create rubrics or upload them from CSV file.
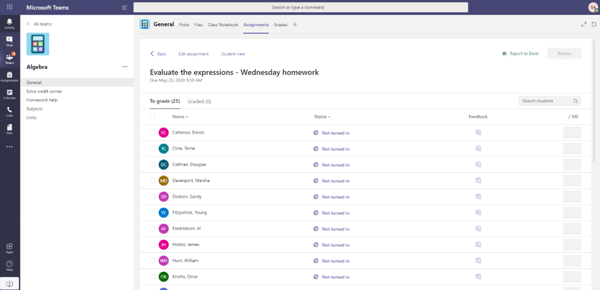
Class Materials – another thing, I’ve noticed, that differs slightly is the “Class Materials” document library which gets created with every Class team.
IT Admin Tip: Now, the structure of the file storage in Microsoft Teams is a SharePoint Online site (a team site to be exact) and within that team site in SharePoint there is a Document library called “Documents” (1) and each channel in the team has a subfolder (2) within Documents. This is no different to enterprise instances of Teams.
There is however a link to another document library within the same SharePoint Online site called “Class Materials."
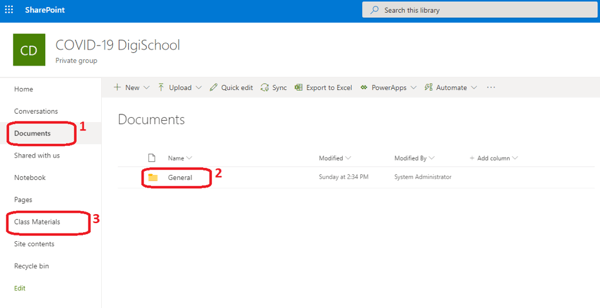
In the Teams desktop client and the Teams web client, the Class Materials “shortcut” appears in the General channel’s files tab as a “read only” resource see Figure 6: Class Materials shortcut in Teams. However there seems to be a problem on Android devices where this SharePoint link is not visible in the files tab of a channel.
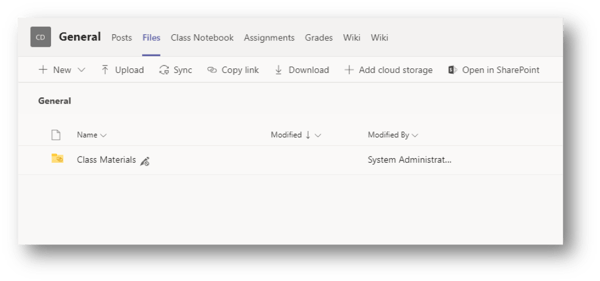 Figure 6: Class Materials shortcut in Teams
Figure 6: Class Materials shortcut in Teams
Flipgrid is a free video discussion platform from Microsoft that helps educators see and hear from every student in class and foster a fun and supportive social learning environment. In Flipgrid, educators post discussion prompts and students respond with short videos, whether they are learning in class or at home.
The power of Microsoft Teams is its integration with apps, Flipgrid is just one example of the app integration into Teams. You can learn how to integrate Flipgrid into Teams here.
Another fine example of an app integration is Turnitin – a content plagiarism prevention solution.
There are lots of training materials for educators with best practice articles as well as guides for getting started with Microsoft Teams, but my recommended resource is this YouTube playlist of Microsoft Teams for education.
So for me as a parent with some Microsoft Teams experience, it is relatively simple to use the standard Teams features such as chat, collaboration, meetings etc. The learning for me has been how my children will be expected to use the education specific features mentioned above. I also see some scope for teachers to shift the way they present content, evaluate students and utilize the myriad of remote learning features in the Microsoft eco-system.
IT Admins in schools and education institutions will no doubt be inundated with queries related to Teams and functionality. So, it’s a good idea to attend some of the free online training that Microsoft is offering to education institutes.
IT Admin Tip: There are policy packs available in the Teams Admin center to help you configure policies that apply to messaging, meetings, app setup, calling and live events
IT Admin Tip: Utilize the Teams Advisor, Figure 7: Teams advisor in the Teams Admin center help you roll out Teams workloads across your organization.
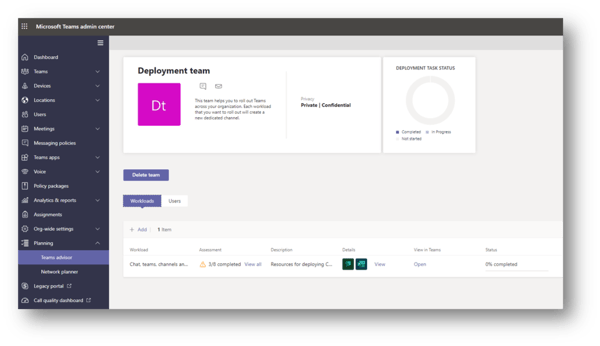 Figure 7: Teams advisor
Figure 7: Teams advisor
Monitor Teams in a single pain of glass with ENow's OneLook dashboard. Mailscape 365 uses synthetic transactions to actively probe for faults and failures, so you can trust the results to accurately mimic what your end-users see and experience.
Have questions on Teams monitoring? Chat with our bot and it will connect you with one of our representatives.

Microsoft Security MVP | Principal Architect @NBConsult | Speaker | Blogger. I am an Identity and Access Solutions Architect for NBConsult, a leading IT service provider in South Africa. I have 20+ years of experience in Microsoft enterprise technologies. I am passionate about Identity Governance and how it can help organizations achieve better security, compliance and productivity. I write blogs where I share my insights and tips on Application Governance.


In early November, I sat down with Tom Arbuthnot and Jay Gundotra for an in-depth discussion around...