New Teams Features
Teams is Microsoft’s collaboration hub within Office 365. Teams was originally introduced as a...

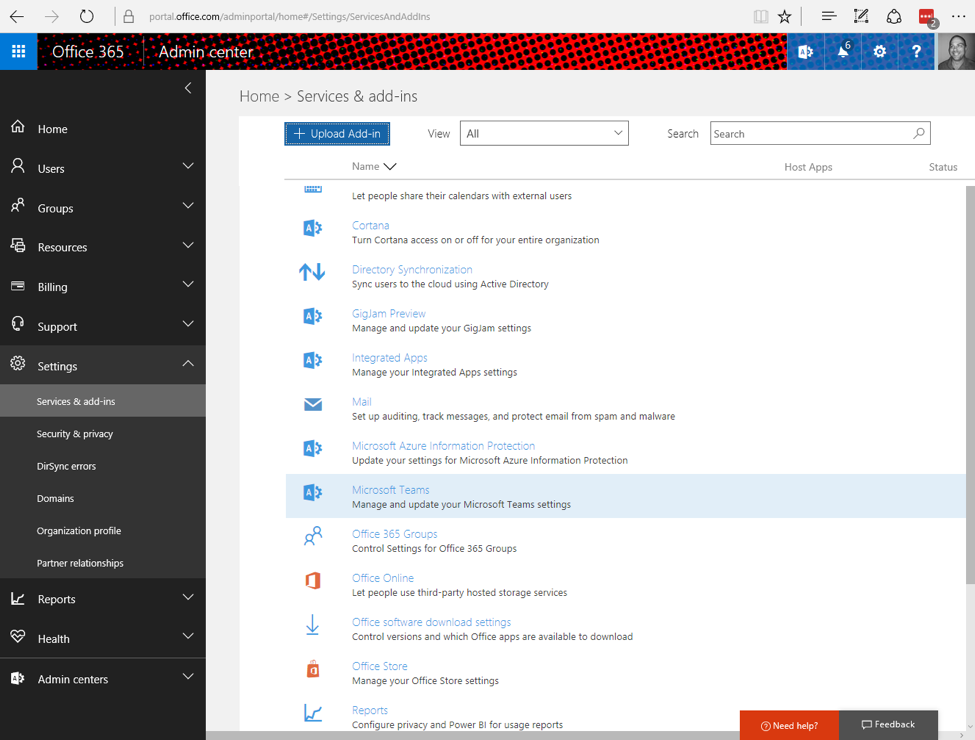
Teams is a team-based collaboration tool that is part of Office 365. Teams puts pre-existing Office 365 services into one package that enables corporate teams to work together in a new way.
Teams is based on a Skype for Business persistent chat service wrapped together with a file storage, a calendar, a OneNote notebook and potentially connectors to other services both within and outside of Office 365.
Teams is pretty much designed as a competitor to “Slack.” It seems to be a recurring motif in IT that everyone is looking for the next “email,” and some people see Slack and Teams as the technology that will do that. Personally, I think that is not a reasonable expectation as these are two different technologies best used for two different situations.
I think the short answer is that Groups is based on email and Teams is based on Skype for Business persistent chat.
Beyond that, the differences between Teams and Groups are going to come down to specific features. Both Groups and Teams share the ability to attach files from a SharePoint or OneDrive for Business site to the conversation. Both Teams and Groups include the ability to include a Calendar. Teams is the newer feature, so you can assume it’s going to get the most attention going forward. I don’t think Groups is going away, but I’m guessing the focus for developing new features will go to Teams.
In your Office 365 Admin portal, go to Settings > Services & add-ins > Microsoft Teams as shown in the screen shot below.
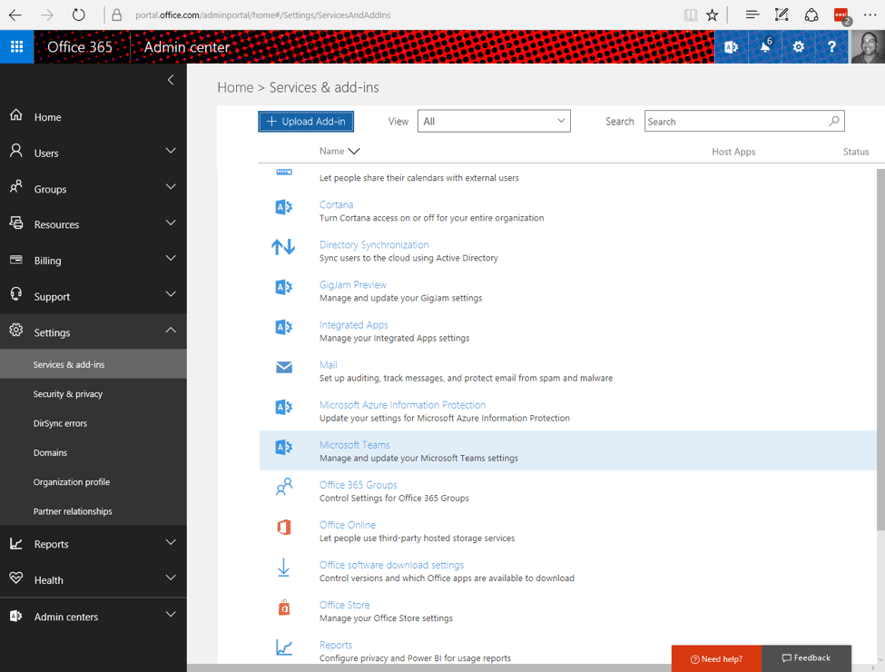
From there, you can select the slider to turn on or off Teams for your Office 365 tenant. From that interface, there are also a number of sub-features you can turn on or off.
Beyond the admin controls I covered above, the PowerShell commands for Group that are applied within Azure Active Directory also work to control Teams. I’ve covered those PowerShell commands in the last section of my post “Manage Office 365 Groups with PowerShell.”
No. Much as Slack, Yammer, p-chat, and about a dozen other collaboration technologies are not going to replace email, Teams will not be replacing email either.
Teams may reduce the number of internal emails within some organizations, but that is very different from replacing email altogether.
Nope. Teams can replace your Skype for Business client for just basic internal IM conversations. I’ve been taking my IM sessions in the Teams chat client for the last couple of days, but the Teams client cannot replace the Enterprise Voice functionality of my Skype for Business client.
End users have two options: They can either log in at teams.microsoft.com or they can install the Windows client for Teams. The Windows client looks like it is pretty much just a frame for the web client, but I’m guessing some users will prefer that experience.
Here is a picture of my Teams client for my work Office 365 tenant.
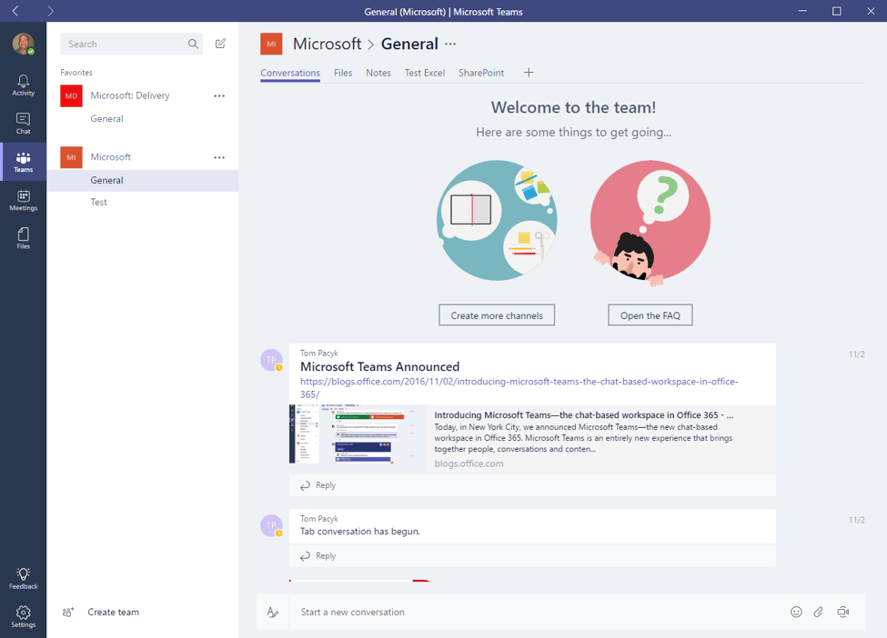
You can see we’ve created a couple of Teams. One for “Microsoft: Delivery” and one for “Microsoft.” Each team can have multiple channels under it. I’m not sure about the maximum number of channels allowed in a Team, but it looks like a lot.
One the left, you can see buttons for:
Activity – Shows updates to conversations that you are a part of
Chat – Shows a Skype for Business IM client
Teams – Gives you a list of the Teams you are a member of
Meetings – Shows your upcoming meetings from your Exchange Calendar
Files – Shows the files you have permissions to access from OneDrive for Business. Not just files that are associated with Teams, but all the files you have in your Office 365 OD4B
You’ll also see the following tabs across the top of the screen for each team: Conversations, Files, Notes and anything else you can add with the Plus button. Below is a screenshot of the selector screen that comes up from that plus button.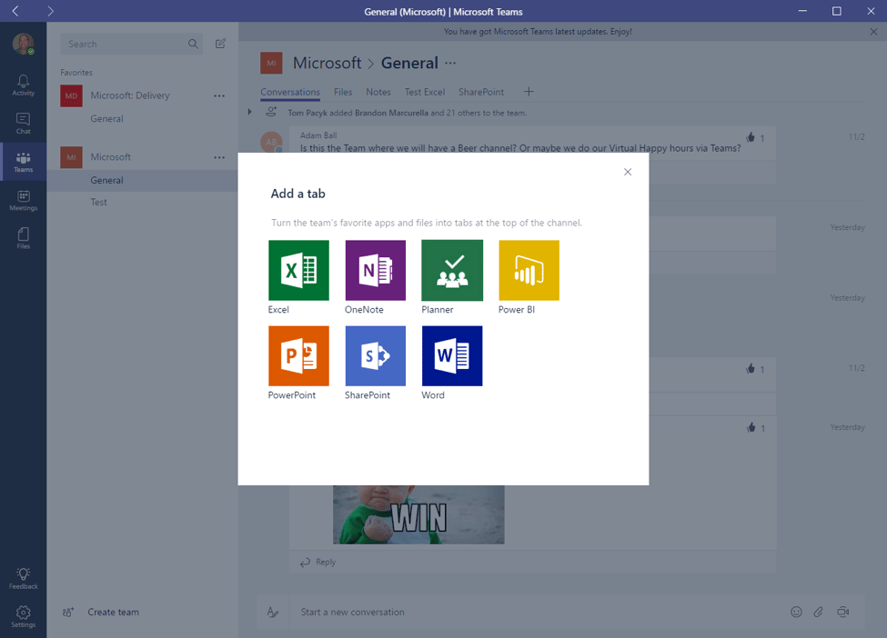
Clearly there will be a lot more development around Teams, and there will be a lot more for me to write about soon. I’ll be at the MVP summit in Seattle as this blog post goes up, so hopefully I learn lots more new and exciting things about Teams that I can share with you.

Nathan is a five time former Microsoft MVP and he specializes in Exchange, Microsoft 365, Active Directory, and cloud identity and security.
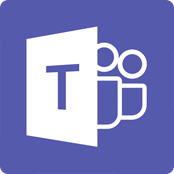

Teams is Microsoft’s collaboration hub within Office 365. Teams was originally introduced as a...
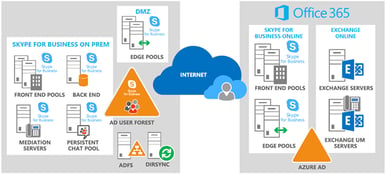

I have spent most of the last six years of my professional life configuring Exchange hybrid...