Migrating Distribution Lists to Office 365 Groups
Office 365 Groups (that’s Groups with a capital “G”) are a newish feature of Office 365 that allow...

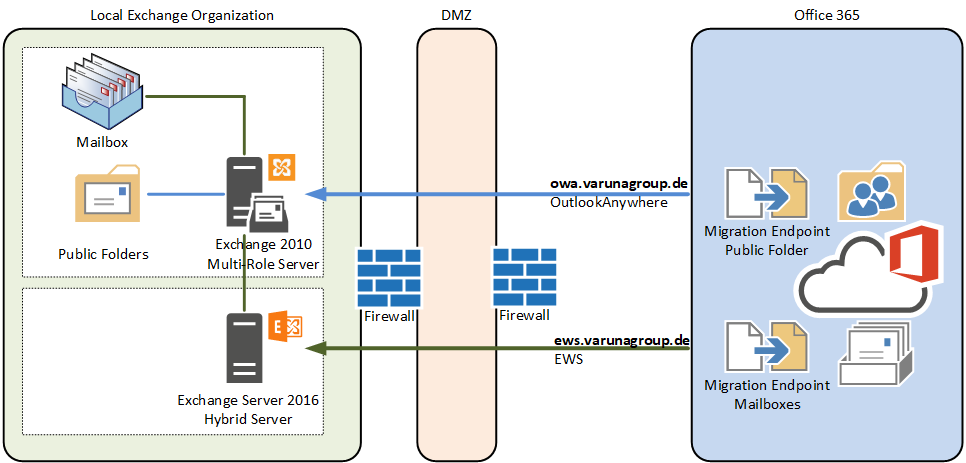
Exchange Server 2013 implemented a major change for public folder hierarchies and brought us modern public folders. In the previous versions of Exchange Server, public folders were replicated using their own replication technology. Public folders up to Exchange Server 2010 are called legacy public folders.
I outlined the challenges involved in migrating public folders within a local Exchange organization in a previous blog post. Office 365 supports the direct migration of legacy public folders from a local Exchange organization to modern public folders in Exchange Online. Since this is technically a migration across organizational boundaries (so-called cross-forest migration) there are unique challenges that are addressed in this blog post.
Mailbox migration from a local Exchange organization to Exchange Online requires the configuration of a migration endpoint. Exchange Online accesses the locally installed Exchange organization using this Exchange Server 2016 endpoint.
The following diagram shows the access paths for migrating mailboxes and public folders from Exchange Server 2010 to Exchange Online. The path for migrating Exchange mailboxes is shown in green, the path for migrating public folders is shown in blue.
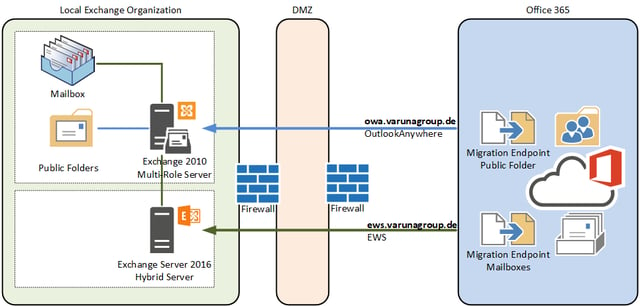
Exchange Server 2016 acts as a proxy server for migrating mailboxes and accepts Exchange Online mailbox move requests through the mailbox migration endpoint listening configured for host name ews.varunagroup.de. The migration endpoint for Exchange mailboxes cannot be used to migrate legacy public folders. The legacy public folders are migrated via a dedicated public folder migration endpoint. An endpoint of this type cannot be created manually in the Exchange Admin Center. It is created as part of setting up the migration batch using Exchange Online Remote PowerShell. Setting up the migration endpoint requires a user account (aka migration account) in the local Active Directory that is an Exchange organization administrator.
If you have already removed the external OutlookAnywhere (OA) access to Exchange Server 2010 or have never used it before, you must configure OA access. External availability of an OA endpoint is a prerequisite for legacy public folder migration to Exchange Online.
About the diagram:
For better readability, necessary components for the publication of internal Exchange endpoints to the Internet are not included.
A word about mail-enabled public folders. Email-enabled public folders had their raison d'être in the past but are no longer state-of-the-art in today's world. You should consider replacing mail-enabled public folders with a modern collaboration solution. When you migrate the public folder hierarchy to Office 365, why not move the capabilities to Microsoft Teams?
In the example of this article, mail-enabled public folders existed at the beginning of mailbox migration. These were synced to Office 365 using the SyncMailPublicFolders.ps1 script so users with a mailbox in Exchange Online could send emails to mail-enabled legacy public folders. As part of the preparations for the legacy public folder migration to Exchange Online functions of mail-enabled public folders were migrated to shared mailboxes. This included the deactivation of the e-mail functionality of the affected public folders and re-syncing the changes to Exchange Online.The process of migrating legacy public folders to Exchange Online is basically the same as migrating to Exchange Server 2016 in a local Exchange organization. The major difference is the configuration of the cross-forest migration batch.
The steps are as follows:
As mentioned previously, in this migration example all mail-enabled public folders were mail-disabled before migration and the PowerShell synchronization script was used to synchronize the mail-enabled public folders with Office 365. Unfortunately, the script does not take all necessary steps to fully remove the mail-enabled public folder information in Exchange Online.
As a result, the migration batch will run into the following error:
"Error: More than X mail public folders in Active Directory were not linked to any public folder during migration. Mail flow will stop working for these public folders after the migration is finalized. Please check whether these are important"
You must manually delete the synchronized mail-enabled public folders that no longer exist by using the Exchange Online Remote PowerShell. The following example deletes all mail-enabled public folders that were created by using the Sync-MailPublicFolders.ps1 script in Exchange Online.
Deleting a single synchronized folder in Exchange Online
Delete all synchronized folders in Exchange Online
Summary
The migrating of legacy public folders to Exchange Online is easy. It requires, that the legacy public folder hierarchy is prepared for migration, and that folder names do not contain any illegal characters. A suitable OutlookAnywhere endpoint must be accessible from the Internet. Without an OutlookAnywhere endpoint and a migration account, the Exchange Online migration batch cannot copy any legacy public folder content.
Challenge mail-enabled public folders and plan to move to more advanced collaboration solutions. Any necessary removal of public folder email addresses must be completed before migrating the public folders. In comparison to a local finalization of a migration to modern public folders, finalizing a migration to Exchange Online takes about four times the time. Keep in mind that after changing public folder access for the mailbox users in Exchange Online, it may take several hours for configuration changes to be recognized by Outlook clients.
Have fun with modern public folders.

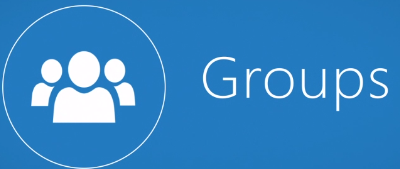

Office 365 Groups (that’s Groups with a capital “G”) are a newish feature of Office 365 that allow...


Two organizations each have Microsoft 365 tenants and they want to work together on several...