Simplified Forwarding Settings in Office 365
Forwarding might not be one of the most used features when it comes to email, but it’s certainly...

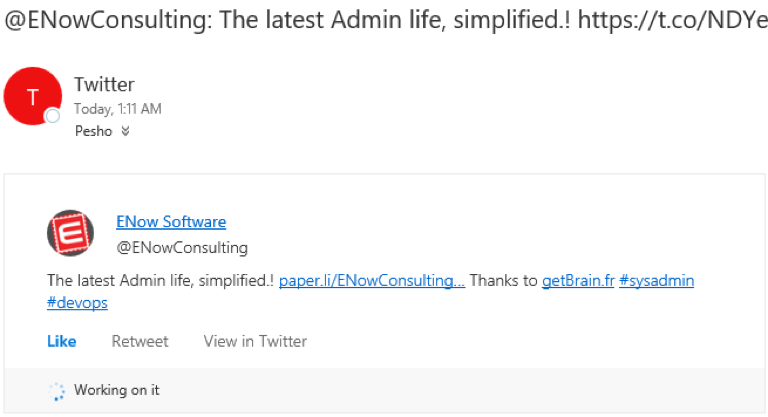
Email has long been the primary communication channel for organizations of all sizes, and this is unlikely to change in the near future. Although headlines often spell doom for email and appoint its successor, email usage is actually increasing at a global scale. That's not to say email is without its problems. Lately we have seen a lot of focus on reducing the amount of time spent in Outlook, with features such as Clutter, Focused Inbox, sweep rules/actions and My Analytics.
In this article, I introduce you to a different feature, one that might actually increase the time you spend in Outlook, but with the goal of improving your overall productivity. The feature is called Actionable messages, and in a nutshell, it allows you to perform different actions upon receiving a message from a particular service, such as approving a vacation request, rejecting an invoice or changing a due date for a task. All these can be done with a single click in your Inbox, without having to navigate to a browser or another application.
The feature is tightly coupled with the Connectors functionality we first saw a year ago. Connectors for Office 365 groups reached GA earlier this year, and at that time, we also heard about the intention of bringing them to the regular user mailbox experience. The Inbox experience showcased at Ignite is now available for First Release Office 365 customers.
So, how do actionable messages help you increase productivity? The answer is simple – they give you the power to do more than just read an email notification. Take, for example, a notification that Twitter generates. If you receive one in your Inbox, you'll read it, and if you want to perform some action on it, you need to switch to the browser or Twitter app. With actionable messages, you are given a set of service-specific actions you can perform with a single click right inside of the message, or the actionable message card to be more precise. Here’s what it looks like: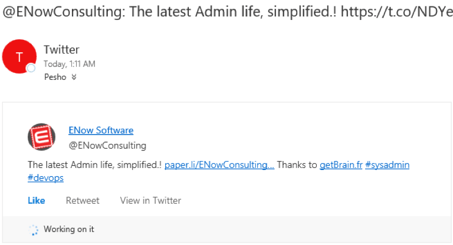
I'm not only able to read the tweet from within my mailbox, but I can also press the corresponding buttons to Like it or Retweet it without ever leaving OWA. As you can see on the screenshot above, the card will update to reflect the action I just performed. In this case it shows that I’ve clicked the Like button and it’s fetching the corresponding service response. Once this is done, a persistent status is stamped on the card, making sure that when I come back to the message later on, I’ll be able to easily spot any actions I’ve performed already: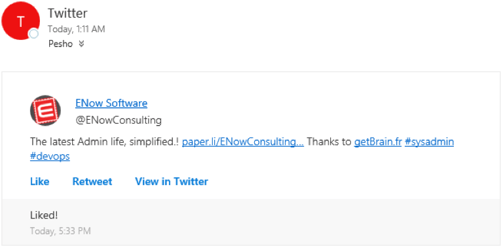
The team is also working on a dynamic update mechanism for cards, which will take this concept to the next level. For example, removing the Like or Retweet button once you’ve taken this action, providing new actions, etc.
The example above was very simplistic, but there are more elaborate actions you can perform via actionable messages. For example, setting a due date for a task or commenting on it. Take a look at this actionable message generated by Wunderlist: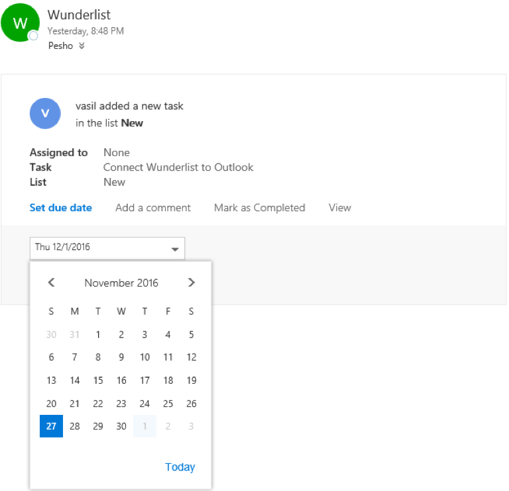
Instead of having to open the app, navigate to the “New” list and select the task in question, you can simply use the controls surfaced directly in the message card to Set due date. Similarly, you can use the Add a comment or Mark as Completed buttons to perform the corresponding actions.
Another simple example that will surely save you some time – accepting an invite for a LinkedIn contact or Facebook friend request. One click in OWA, and you’re all done.
After showcasing how actionable messages can improve productivity, let’s go over the prerequisites. Because the card interface is based on Connectors, you will first need to configure those for each service you want to use. As mentioned already, Connectors were only available for Group mailboxes initially, but Microsoft soon identified the need to bring them to user mailboxes as well. Connectors are now available for First Release users.
The steps to add a connector are very similar for group and user mailboxes. For the latter, you'll need to navigate to OWA, press the Gear button on top and select Manage Integrations. Once the right pane pops up, select Connectors and then Configurations. Select the service you want to configure the connector for, and press the Add button. The remaining steps will differ by service, but in a nutshell, you will have to provide credentials to connect to the service and configure the type of messages/notifications you want delivered.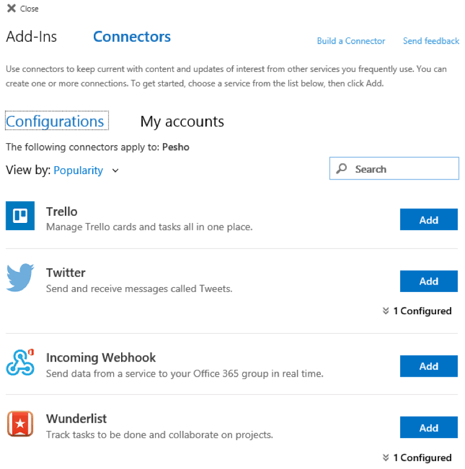
If needed, you can configure multiple connectors per service by pressing the Add button again. Or, you could change the settings of an existing connector, remove it by pressing the Manage button or edit the accounts used for connectors in the My accounts tab.
Once you have configured the connector for a particular service, you are all set. Not only is the integration with that service enabled, but Actionable messages are also set up (if supported by the service). At present, the number of Connectors available for user mailboxes is quite small compared to the list of Connectors available for Group mailboxes (9 vs 90+), but that will surely change in the future. Another limitation is the fact that you can only manage connectors via OWA. Outlook and/or the mobile apps will not allow you to access this functionality. You will also be unable to use any action in clients other than OWA and only view the messages generated via connectors. At least for the time being.
Lastly, admin controls are currently available only on the organizational level. You can toggle the use of Connectors via the -ConnectorsEnabled parameter of Set-OrganizationConfig. Actionable messages can be controlled via the -ConnectorsActionableMessagesEnabled parameter. While we can also toggle connectors on/off for Office 365 Groups, the Set-Mailbox cmdlet is yet to offer support for these actions. Congifuring the list of connectors for a mailbox or banning a specific connector organization-wide is also not possible, so there is a lot left to be desired when it comes to admin controls.
As mentioned already, there are a lot more connectors available for Groups and services you can interact with from within the Group mailbox. Groups, however, are shared workspaces by design, so they might not be the appropriate recipient for some types of notifications, which imposes some limits on the use of this functionality.
Another limitation is the fact that not all connectors support actionable messages. Combined with the fact that both user mailbox and group-based connectors are self-service of sorts, this presented a challenge for the potential adoption of actionable messages. Even if the list of connectors supporting actionable messages were exhaustive, you would still need to configure them, provide credentials and so on before you can take advantage of actionable messages.
To address this issue, Microsoft is making actionable messages available with generic email. This particular feature works by embedding the JSON payload inside the message body, which is then used to present the familiar card layout and any relevant controls. Upon selecting an action, an HTTP POST request is sent to the service in a secure manner. No code is ever executed on the client, and Microsoft has vetted all senders allowed to use actionable messages. In other words, we should be able to enjoy actionable messages as a zero-configuration, highly secure feature that boosts users’ productivity.
To see actionable SMTP messages in action, you can use Microsoft Flow. For example, you can create a vacation request approval Flow and augment it via actionable SMTP emails in less than two minutes. Simply create a new List in a site of your choice, then navigate to Flow and create a new flow, selecting the Send approval email when a new item is added template. You will need to provide credentials, the Site url, List name and the person to receive the requests. For the purposes of this article, simply receiving the actionable notification will be enough, but of course a real process would require updating the list item with the response, notifying the requestor and so on. Here’s what the example Flow might look like: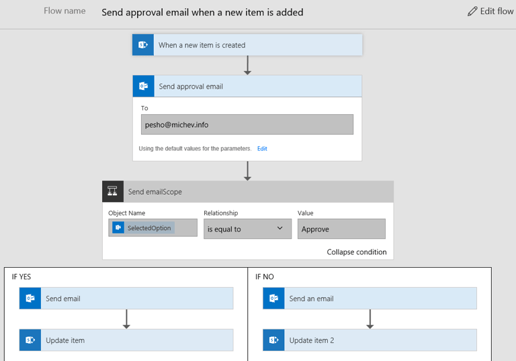
And here’s what the received actionable message looks like: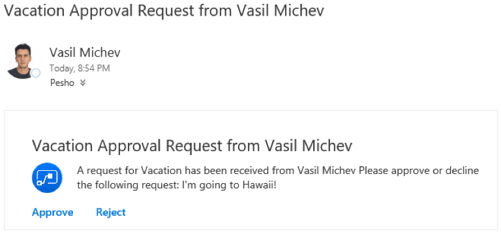
Clicking the Approve or Reject button is enough to finalize the entire flow, without ever having to open SharePoint and navigating to the list. This is pretty similar to what we saw in the previous sections with Connectors, but this time the user didn’t have to configure anything. While this is a very simplistic example, it gives you an idea how powerful (yet easy on the end user) this feature can be.
In this article, we did a short introduction to actionable messages, a feature that promises to boost productivity when it comes to performing basic operations such as giving approval. The beauty of the feature is it requires little or no configuration on users’ side, but it allows developers to integrate even complex processes and put the interaction pieces directly in our Inbox. Granted, the use of actionable messages is currently limited (only a handful of connectors support it and even fewer services support actionable SMTP messages), but this will surely change now that the feature is out of preview and more companies have started playing with it.
The lack of support for Outlook and mobile clients also seems to be hindering the feature adoption at present, but this will soon be addressed. Apart from the adoption issue, there’s a lot to be desired from an administrative viewpoint. Even though Microsoft is doing its due diligence for every new service allowed to use actionable messages, it’s more than likely that some companies will not be comfortable with the lack of granular controls on the mailbox or application level. With the dynamic nature of the cards and the dependence on external services, it’s also important to know how the compliance aspect will be addressed. Lastly, there are some visible glitches with the card display in OWA, especially when switching back and forth between actionable messages. As with any new feature, it’s a work in progress.
For more information about the feature make sure to watch the following sessions from Ignite: Connect your business critical applications to Outlook and Groups and Empower users with actionable messages in Office 365 via Connectors and email messages.

Vasil has been actively involved with Office 365 for over four years now. He spent over an year as Support Engineer for Microsoft Online Services with one of Microsoft's vendors, working with BPOS and Office 365 customers. Switching sides, he later held support positions with several multinational enterprises, before finally moving to a consultant role. This varied experience allows him to have an unique perspective on the ins and outs of the Office 365 suite. He has closely followed the evolution of Microsoft's cloud offerings, starting with BPOS, with expertise covering all stages of the Office 365 lifecycle. He holds a charter member certification for Office 365 (MCITP and MCSA), and has been awarded as Microsoft MVP for second year in a row.


Forwarding might not be one of the most used features when it comes to email, but it’s certainly...


A few weeks back, Microsoft announced the Public Preview of a new and very interesting feature,...