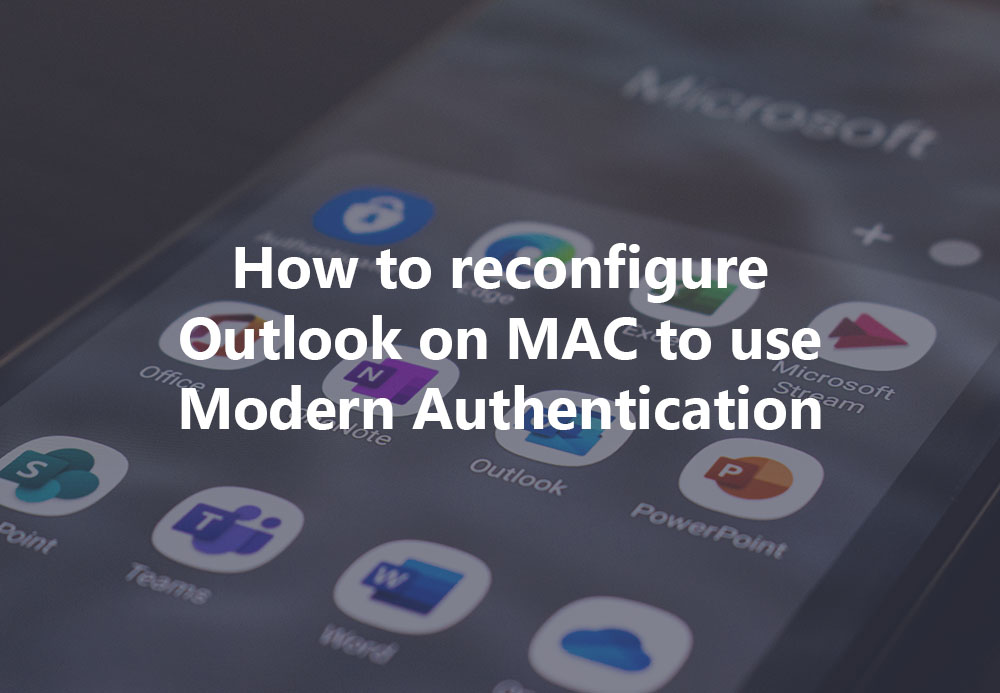In earlier post on this blog we discussed Microsoft turning off basic authentication and what you must do on an iPhone or Android to change to modern authentication. The last blog about clients is this one, where we discuss how to reconfigure Outlook for Mac to use Modern Authentication.
MacOS comes with a native mail client which is not very different compared to the native mail client in iOS for example. For use with Exchange Online, the Outlook for Mac client is strongly recommended (and most used).
If your Outlook for Mac stops working somewhere in October because of Microsoft turning off basic authentication, it is just a matter of recreating the profile in Outlook. Multi-Factor Authentication is not enforced when Microsoft is moving from basic authentication to modern authentication, but it is strongly recommended to start using multi-factor authentication because it reduces the risk of being hacked dramatically. This is discussed in a future blog (soon).
To ensure that you continue to receive emails on Outlook for Mac, we need perform the following steps:
- Remove the email profile from Outlook on Mac.
- Add the email profile back to Outlook on Mac but using Modern Authentication
Step 1:
On your Mac, launch Outlook for Mac and then click on the menu “Tools”, followed by “Accounts”, as shown in the figure below:
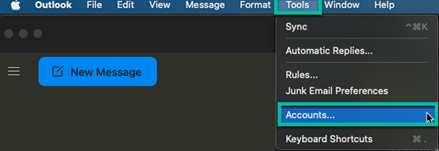
You will be presented with the Accounts window and all your email accounts will be presented, if you only have one like the example below, you will see the information about the account such as the description, full name, Email address, etc.
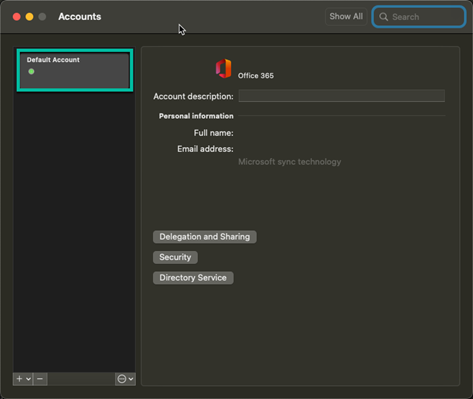
We need to remove this account, you can do so by selecting it and then clicking the – button at the bottom and you will receive a warning as shown below:
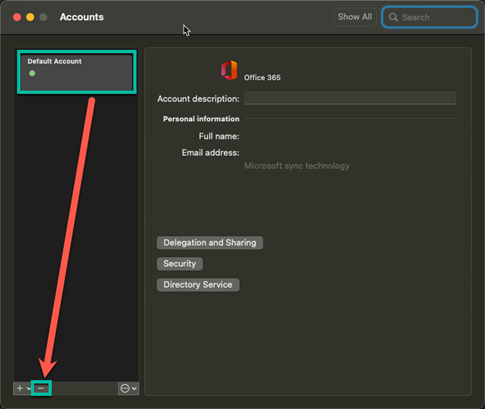
Popup Window below after clicking the – button.
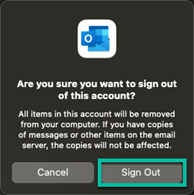
Click on the “Sign Out” button, this will take a few seconds and you will be shown a window to “Add Email Account” if that was the only account you had configured or the list of existing email accounts will be shown, in our example, you will see the Welcome to Outlook Window as shown in the figure below:
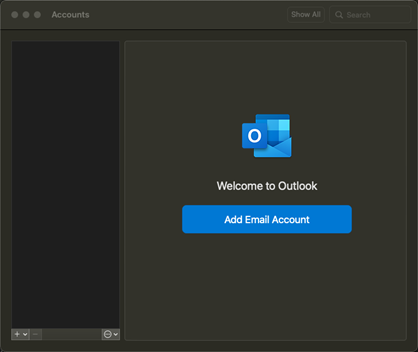
Step 2: Add Office 365 account back to Outlook
In step 1, the last part presented a window to “Add Email Account”. Click on this and you will see a window as shown below in the figure below, presented to you. Enter in your email address and click on Continue.
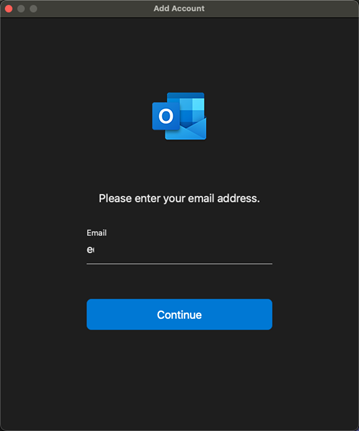
After you have clicked Continue, the next window as shown below will appear where it connects to Office 365.
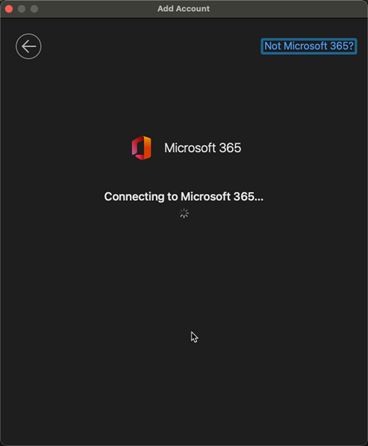
After a few seconds, you will now be presented with the Office 365 window as shown in the figure below to enter in the password for the email address you entered at the beginning of Step 2. Once complete, click the blue Sign in button.
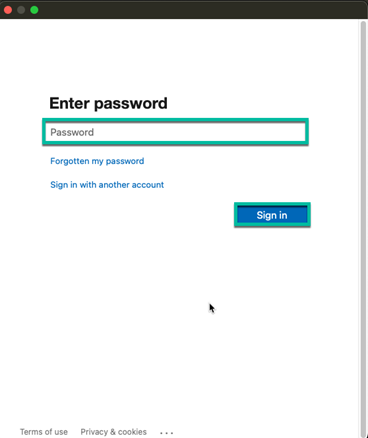
Once you have been successfully authenticated, you can click the “Done” button shown in the figure below:
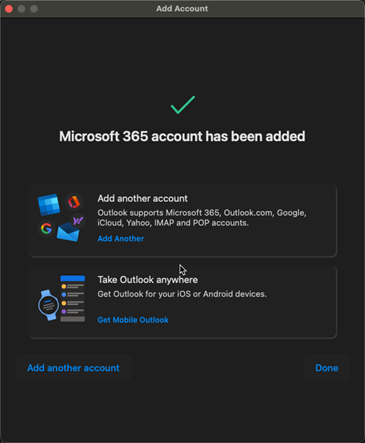
Your email account is now setup using Modern Authentication on your Mac. You may close the Accounts Window that is open and return to Outlook on your Mac and carry on working on your emails.
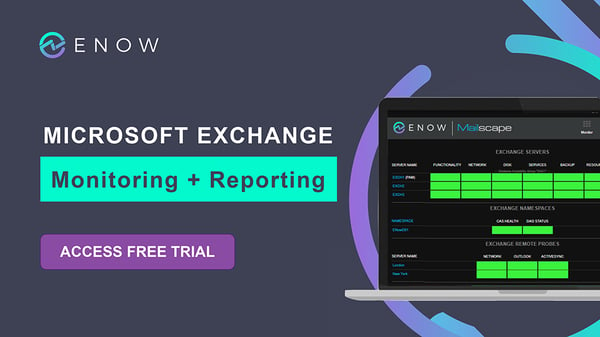
With email being one of the most mission-critical tools for organizations today, how do you ensure vital business communication stays up and running? How do you demonstrate to senior management that additional resources are needed to meet growing demand or that service levels are being met?
Developed by Exchange architects with direct product input from Exchange MVPs, ENow's Mailscape makes your job easier by putting everything you need into a single, concise OneLook dashboard, instead of forcing you to use fragmented and complicated tools for monitoring and reporting. Easy to deploy and intuitive to use, get started with Mailscape in minutes rather than days.
ACCESS YOUR FREE 14-DAY TRIAL and combine all key elements for your Exchange monitoring and reporting to keep your messaging infrastructure up and running like a pro!
PRODUCT HIGHLIGHTS
- Consolidated dashboard view of messaging environments health
- Automatically verify external Mail flow, OWA, ActiveSync, Outlook Anywhere
- Mail flow queue monitoring
- DAG configuration and failover monitoring
- Microsoft Security Patch verification
- 200+ built-in, customizable reports, including: Mailbox size, Mail Traffic, Quota, Storage, Distribution Lists, Public Folders, Database size, OWA, Outlook version, permissions, SLA and mobile device reports
Access Free 14-Day Trial