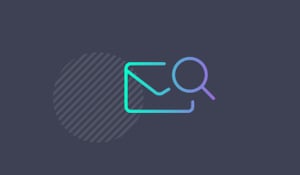Random Thoughts on BYOD and Email
One of the largest challenges many organizations face is how to secure email. Industries such as...

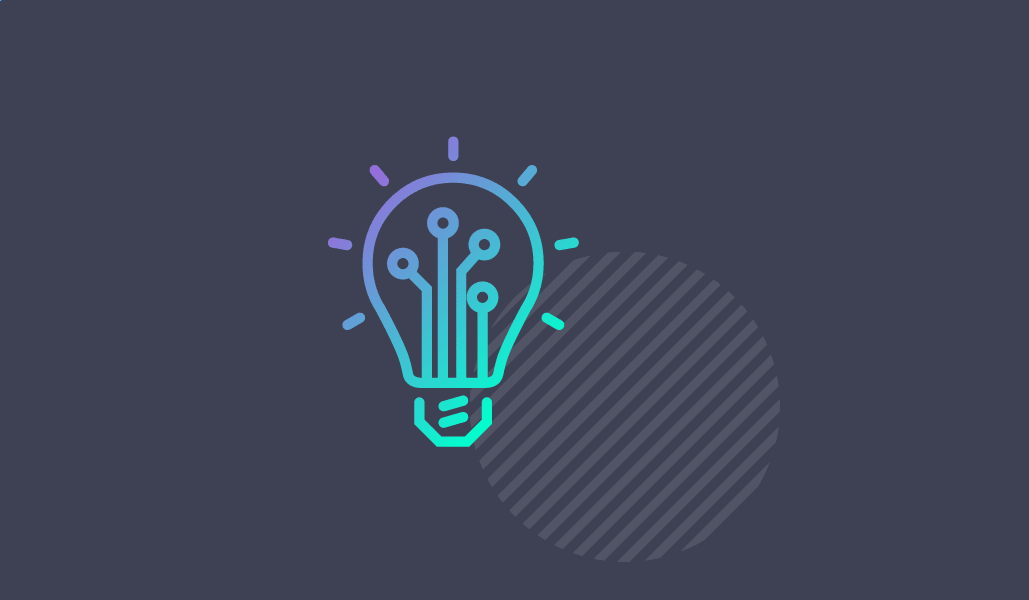
As an Exchange administrator you likely work in an environment that has public folders. Public folders allow users centralized access to tasks, email, calendars, contacts and more. Over the years Microsoft has worked to move away from this technology, but was not able to due to customer dependence on this functionality. In Exchange 2013, they have redesigned public folder technology and have introduced Modern public folders. These are built on traditional mailbox technology which should streamline the backup and recovery process. Despite this many organizations are still running Exchange 2010, so there is still a need to understand how to recover data from the public folder databases within your organization.
What kinds of things might need to be recovered and why? Well, you may have an end-user that cannot find their public folders calendar entries due to a mass deletion, some of their mail data went missing from a public folder or a legal investigation unexpectedly came up.
It is also important take a look back in time at what it took to restoring your public folder database. Even if you were attempting to reclaim and individual item, it was not an easy task. In older versions of Exchange in order to bring a public folder database online to extract data from it an isolated active directory domain and Exchange server required. In time, Microsoft improved our ability to recover public folder data and this article will discuss several different levels of considerations for recovery options for your environment.
With proper Exchange 2010 setup and disk space sizing you can allow your users or Exchange Administrators to be able to simply recover that missing email from within Deleted Item Retention for the mailbox in question. This method is really the fastest way for a user to get that email message that they didn’t mean to delete. The user or Exchange administrator can do this right from Outlook, by going to Recover Deleted Items, selecting the message and choosing recover.
To verify your deleted item retention limit for public folders use the following steps:
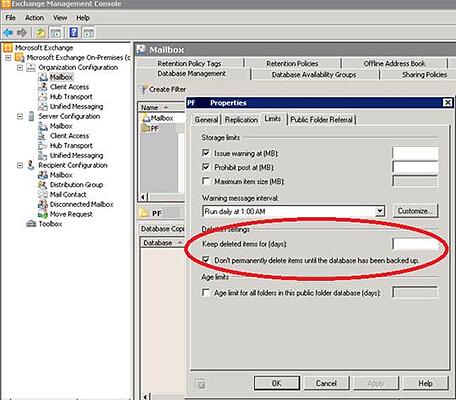
There is a known bug with Exchange 2010 where a deleted public folder item loses track of its location, and both the user and the administrator are denied access to recover a public folder item through Recover Deleted Items. It is my understanding that this bug will not be resolved within Exchange 2010. Therefore, users will need their Exchange administrators to attempt to recover the deleted item through ExFolders.
If the item cannot be recovered with Recovery Option 1 or Recovery Option 2, then you will need to decide if the object recovery warrants a full database recovery. How to do this is explained in Recovery Option 3.
This public folder recovery option allows your Exchange administrator to restore your public folder database and extract the missing data to a pst file. This data can then be copied back into the public folder. Please note that this process doesn’t come without risk. It involves restoring your mailbox data to a production/test Exchange server, while this is essentially isolated it is very important to follow every step or it could interfere with the replication and replicas of your production public folders. Also not that part of this process involves and then moving public folder replicas from the restored public folder database which involves time and patience. My personal opinion is that Option 3 should only be used for the extremely important exceptions.
Getting started Checklist
Replication Suspension
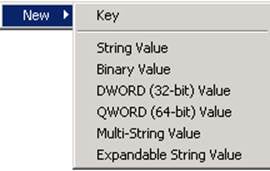

Restore the Public folder Database
Note: In this example our database name is PFDBDatabase

Note: If this is not in place repeat the steps under “Replication Suspension”
Note: You will likely need to fill in the name of the public folder database you created and “Allow the database to be overwritten” from within the backup solution. Ultimately you may need to work with your backup vendor to make sure you put the right settings in place.
Mount the Database
Note: You should see your local production test server and you will likely see one of your production databases. The registry key that is in place to stop replication is why this is ok the way it appears.
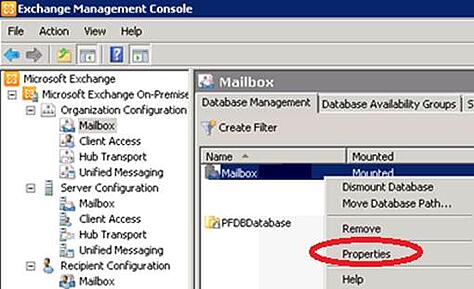

Extract the Data from Outlook
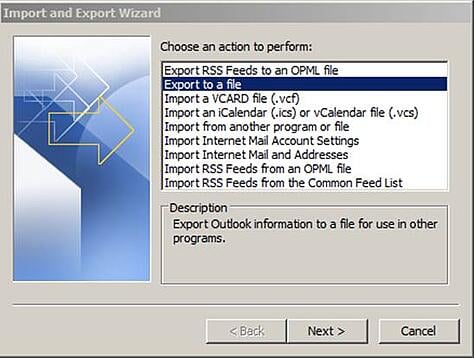
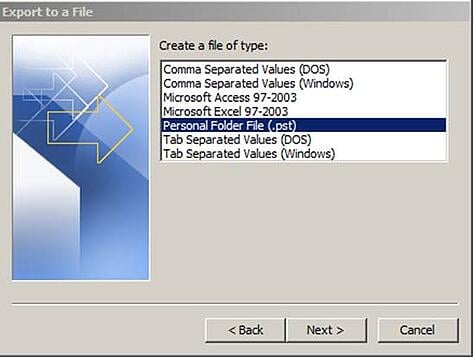
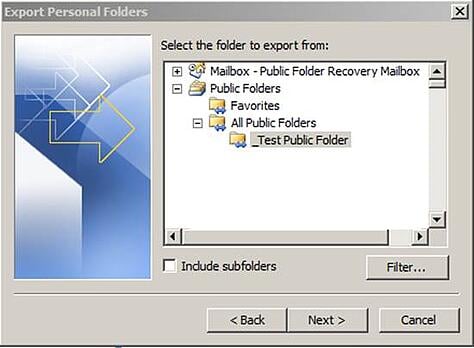
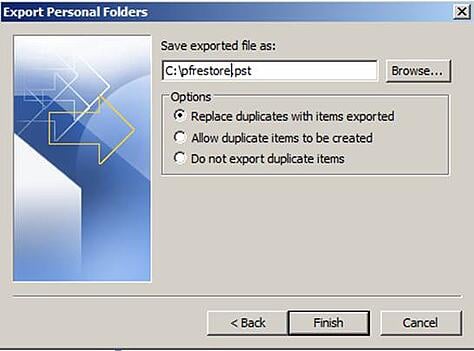
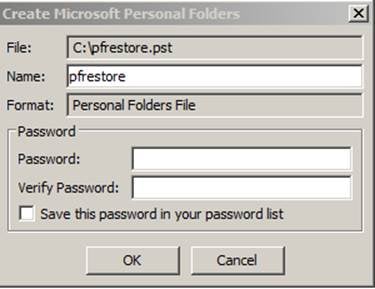
Remove the Restored Public Folder Database
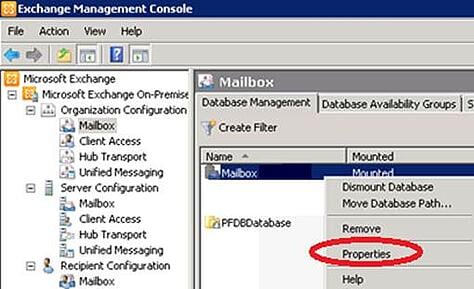
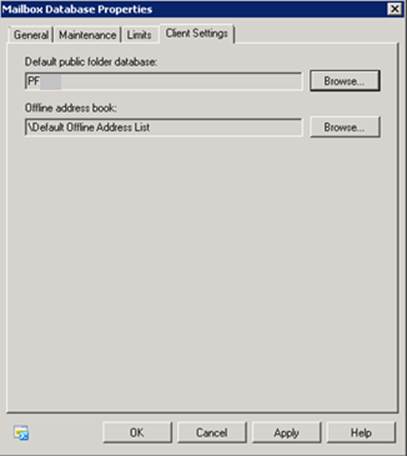
Note: Walk away and wait at least a few hours or even wait until the next business day before running the following command. If you run this command prematurely; especially in an environment with 1000’s of public folders, you will be littered with public folder conflict messages in your mailbox.
Note: If any public folders are listed when this command is run then you will need to wait to move on to the next step.
Remove the Public Folder Database

Theresa is a Sr. Technical Systems Administrator and has been working as a technical expert in IT for over 18 years. Theresa has her MCSE, CCA and EPIC ECSM certifications. Her areas of expertise are in the areas of Exchange, Active Directory, Lync, SharePoint and Citrix XenApp. She has architected, designed, implemented and led complex projects in all of these areas. She also is a public speaker, speaking at events such as Briforum 2013 and upcoming will be at E2E Virtulization conference in May 2014.


One of the largest challenges many organizations face is how to secure email. Industries such as...