Conditional Access Azure Active Directory
Conditional Access is a premium feature of Azure Active Directory that allows administrators to...

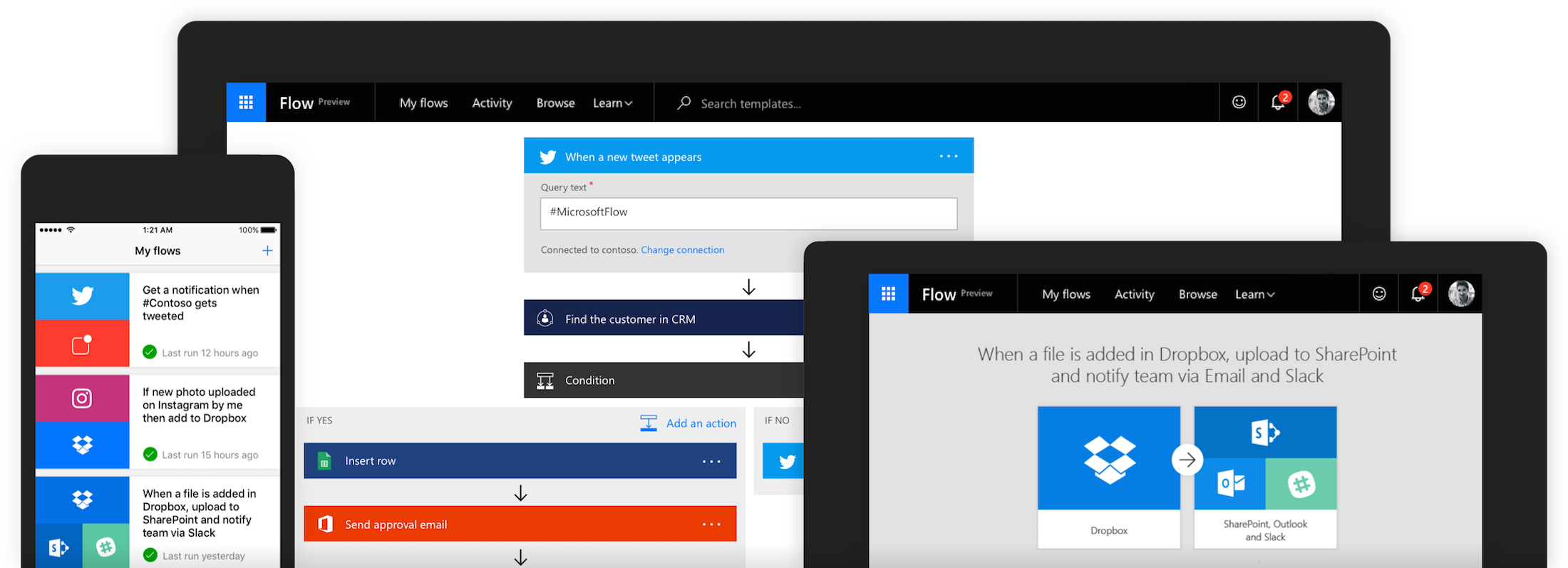
If there is anything consistent about Office 365,
Of course, the downside to this constant evolution of Office 365 is that someone needs to invest the time and effort into learning what the new services are, and what they do. The good news for your organization is that you work there, and you’re taking the time to read this blog.
I’m going talk about Microsoft Flow, a new application that you may have seen in your Office 365 menu, but may have never used.
Microsoft Flow is a new application in your Office 365 tenant that is designed to allow end-users to automate simple tasks. Flow fits into the spot that was formerly filled by scripts.
I use PowerShell scripts to get all kinds of repeatable tasks done efficiently. Unfortunately, PowerShell scripts are not really something that most end-users are going to take the time to figure out, so that tool is not available to them.
Flow is not a perfect replacement for PowerShell scripts, in fact, I don’t think Flow will replace a single one of the scripts I use semi-regularly, but it can be a handy tool for some repeatable tasks.
Flow is a process automation service that has access to your Office 365 applications and data. Flow can help end-users get notifications for specific email messages, or move data from specific email messages into CRM, or move email attachments from messages into One Drive for Business automatically.
There are two ways to get into Flow: the web interface or the mobile app. Really the web interface is the place to go to create “Flows” (I guess that’s what we’re calling the automation tasks built in Flow), and the mobile app is going to be responsible for giving you notifications for Flows that call for that.
The web application can be accessed from your Office 365 menu as shown below.
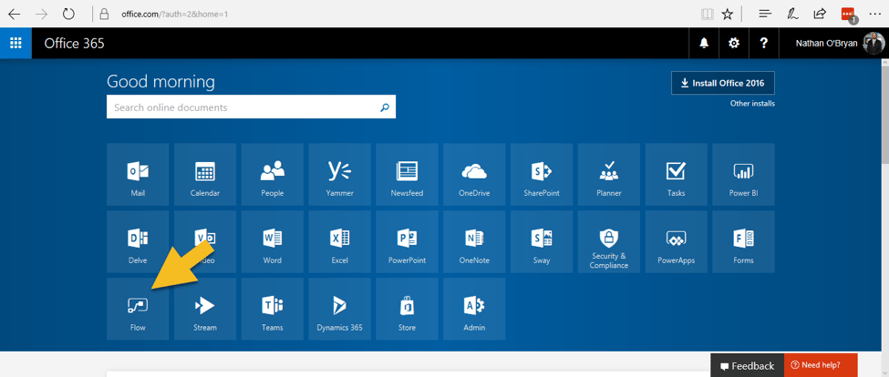
You can download the mobile app from your phone app store under “Microsoft Flow”.
The best way to start using Flow is to experiment with the pre-built templates. The templates will give you an idea of some things you can do with Flow, and help you figure out how to create your own Flows.
After launching the web client for Flow from your Office 365 portal, select “Templates” at the top to get started.
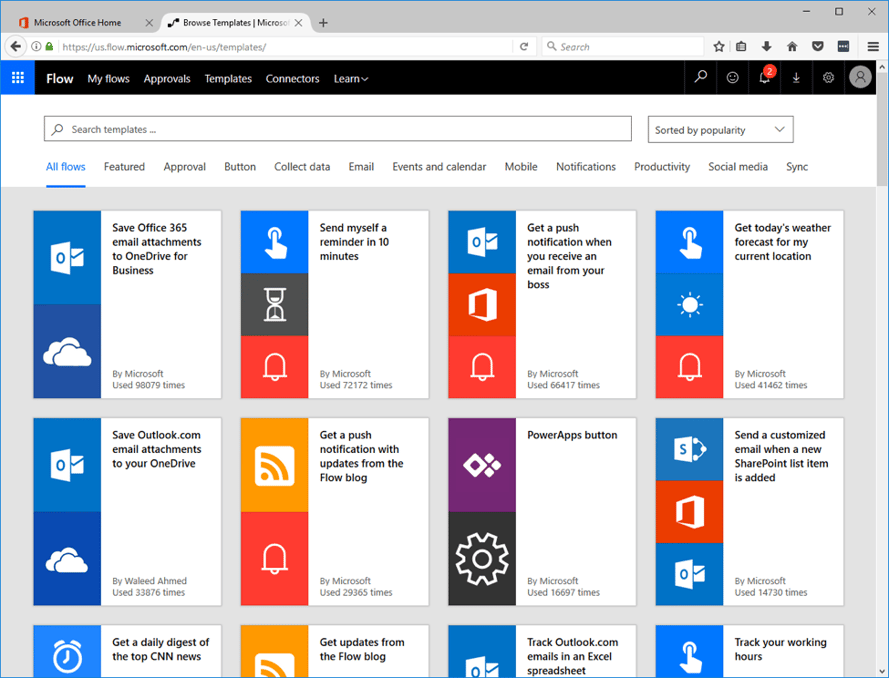
The first Flow I played with is the “Get a push notification when you receive an email from your boss.” I took this flow and modified it to notify me when I get an email from a specific person (I used my Gmail account). You’ll need to install the Flow app on your phone for this to work.
I modified the Flow template to the following:
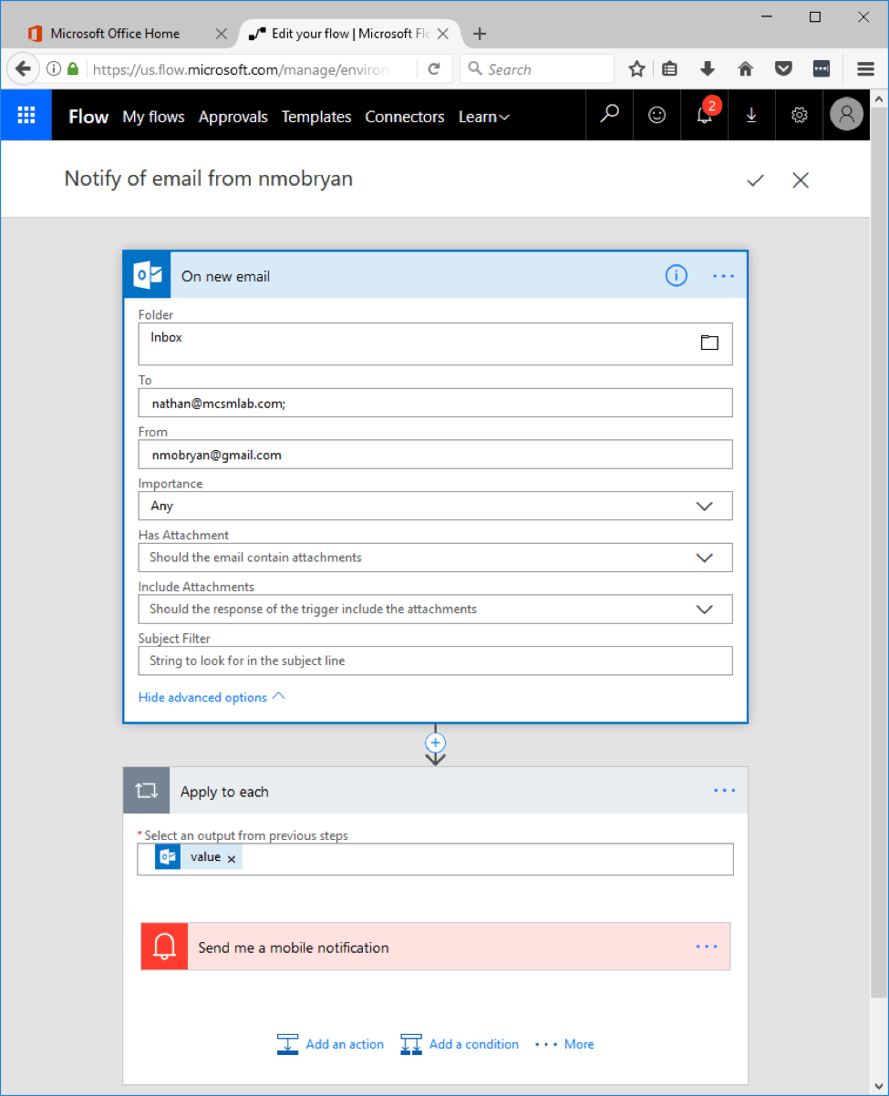
As you can see, the interface is simple and intuitive. I selected: new email to my inbox, addressed to me, from my Gmail account, and left the other choices blank. The action step at the end is set to send a push notification to my Flow mobile app, which will display a notification on my iPhone.
But wait! There’s more!
Push email notifications are nice and all, but that’s not enough to justify a whole Office 365 application little your time reading this blog post.
Flow can also be used for approvals!
I set up a SharePoint Online site called PowerPoint presentations and added a ppt file from a recent webcast I have done. From right there on the site, I can set up an approval Flow.
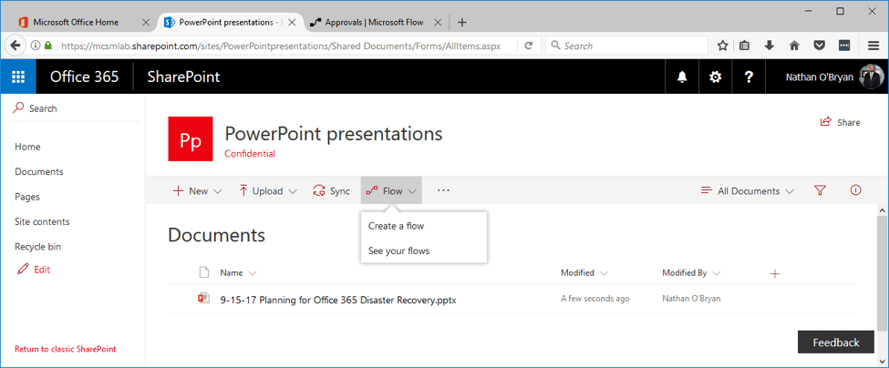
Selecting “Create a Flow” will bring up the new Flow wizard. You can then select a template. I choose “Start approval when a new item is added” from the Approvals tab. After that, you just fill in some simple details about what list to watch and who does the approvals, and you’re good to go.
Below is a screenshot from my iPhone of the approval screen that you get when someone adds a new item to the SharePoint Online list I created.
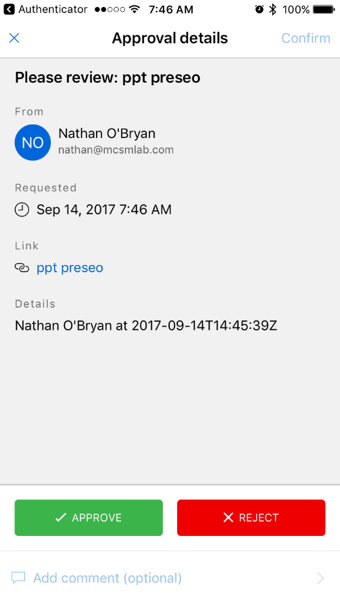
Flow also has built-in connectors that allow you to build Flows using services outside of Office 365. You can build a Flow to share Instagram photos on Twitter, or post from an RSS feed to your Yammer feed. You can pull information from multiple social network accounts into PowerBi for analysis there. You can log tweets with specific hashtags to an Excel file.
Connectors in Flow turn it into a powerful tool for interacting with all kinds of applications.
I’m not sure how many connectors there are in Flow, and any number I give will likely be outdated by the time you read this, but I stopped counting at 300. Some of those connectors are “premium” and will require additional licensing.
From what I can see, Flow is a useful tool. It’s probably not going to be the reason anyone moves to Office 365, but it is a nice addition to your subscription. I still use a lot of PowerShell scripts to automate tasks in my tenant, but I’ll certainly be introducing my customers to Flow and helping them automate some of the day-to-day tasks that end-user perform.

Nathan is a five time former Microsoft MVP and he specializes in Exchange, Microsoft 365, Active Directory, and cloud identity and security.
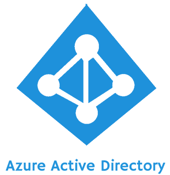

Conditional Access is a premium feature of Azure Active Directory that allows administrators to...
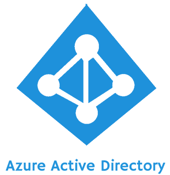

As more IT services move to the cloud, the need for better security features will only increase....